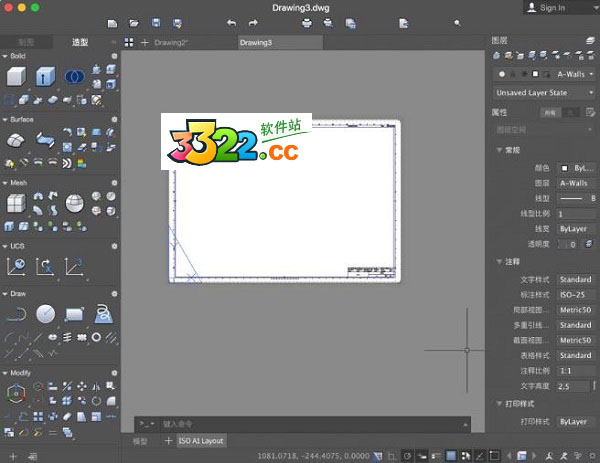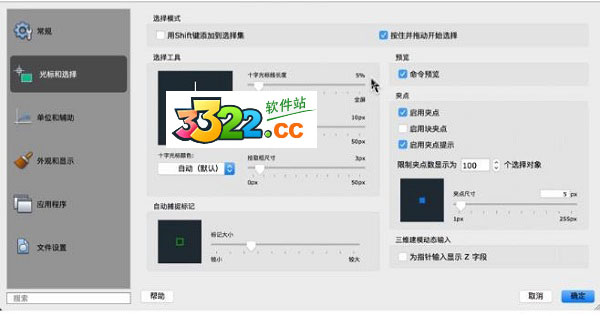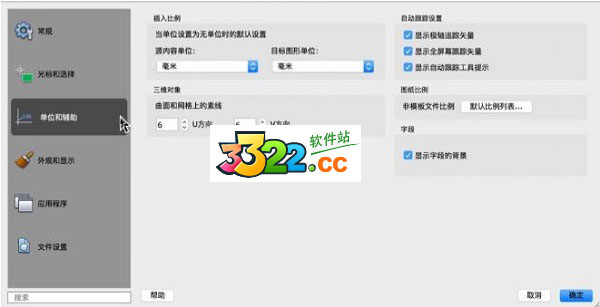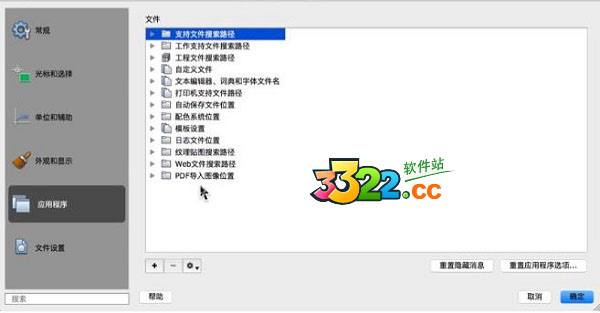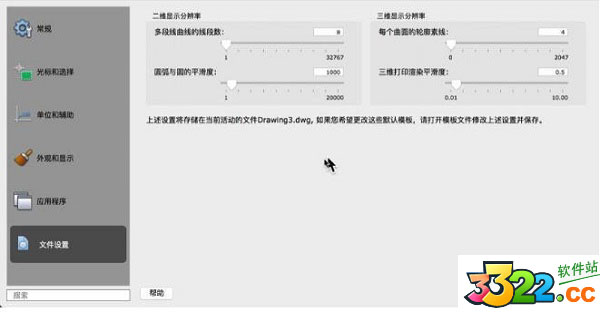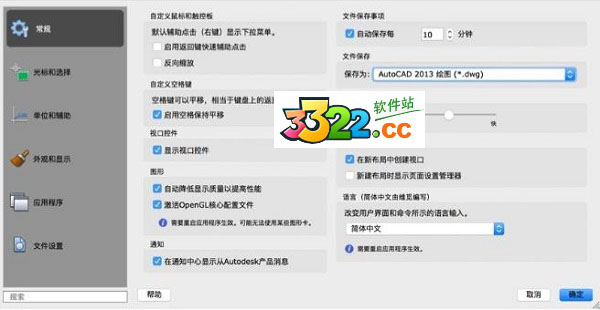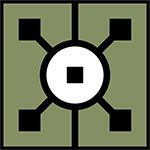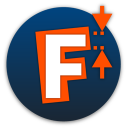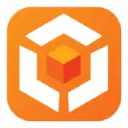Autodesk Autocad2017 Mac中文版是目前全球最知名的自动计算机辅助设计软件,也是Autodesk公司的拳头产品,它包括二维绘图、详细绘制、设计文档和基本三维设计等基本功能。程序能以多种方式来创建直线、园、椭圆、多边形和样条曲线等基本图形对象来绘制设计图,在绘制的过程中,它还提供了一些方便用户使用的绘图辅助根据,包括正交、对象捕捉、极轴追踪、捕捉追踪等,其中正交功能可方便用户绘制出水平、竖直直线,对象捕捉可帮助拾取几何对象上的特殊点,而追踪功能使画斜线及沿不同方向定位点变得更加容易。Autocad2017 Mac拥有强大的编辑功能,可进行移动、复制、旋转、阵列、拉伸、延长和缩放等编辑操作,并可进行尺寸标注、文字书写和图层管理等一些复杂的操作,尺寸标注允许用户创建多种类型尺寸,且标注外观可自行设定,同时最重要的是程序还可创建出一些简单的三维绘图,当然这个功能需要用户有着很深的CAD设计功底否则很难实现,该功能可创建3D实体及表面模型,可对实体本身进行编辑。

Autocad2017 Mac新功能
一、滑移植
移植现在更易于管理。新的移植界面将AutoCAD自定义设置组织为您可以从中生成移植摘要报告的组和类别
二、PDF支持
您可以将几何图形、填充、光栅图像和 TrueType 文字从 PDF 文件输入到当前图形中。PDF 数据可以来自当前图形中附着的PDF,也可以来自指定的任何PDF文件。数据精度受限于PDF文件的精度和支持的对象类型的精度。某些特性(例如 PDF 比例、图层、线宽和颜色)可以保留
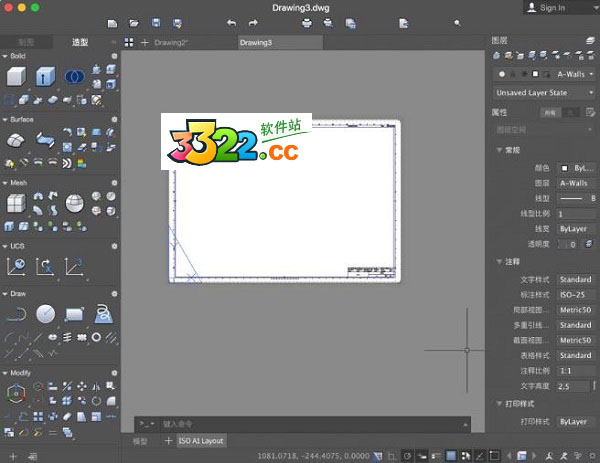
三、共享设计视图
您可以将设计视图发布到 Autodesk A360 内的安全、匿名位置。您可以通过向指定的人员转发生成的链接来共享设计视图,而无需发布 DWG 文件本身。支持的任何 Web 浏览器提供对这些视图的访问,并且不会要求收件人具有 Autodesk A360 帐户或安装任何其他软件。支持的浏览器包括 Chrome、firefox 和支持 WebGL 三维图形的其他浏览器
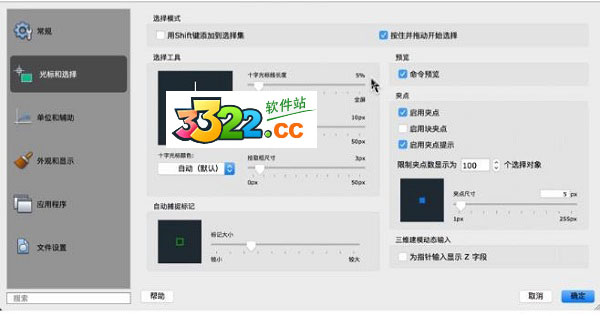
四、关联的中心标记和中心线
您可以创建与圆弧和圆关联的中心标记,以及与选定的直线和多段线线段关联的中心线。出于兼容性考虑,此新功能并不会替换您当前的方法,只是作为替代方法提供
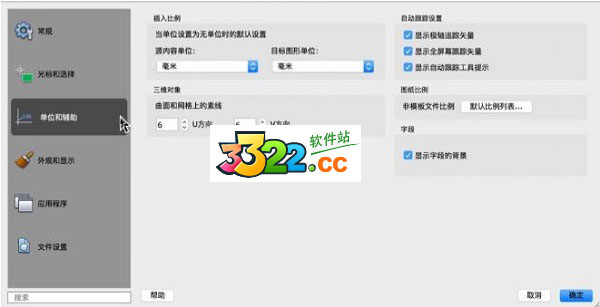
五、协调模型:对象捕捉支持
您可以使用标准二维端点和中心对象捕捉在附着的协调模型上指定精确位置。此功能仅适用于 64 位 AutoCAD
六、用户界面
1.已添加了几种便利条件来改善用户体验。
2.现在可调整多个对话框的大小:APPLOAD、ATTEDIT、DWGPROPS、EATTEDIT、INSERT、LAYERSTATE、PAGESETUP 和 VBALOAD
3.在多个用于附着文件以及保存和打开图形的对话框中扩展了预览区域
4.可以启用新的 LTGAPSELECTION 系统变量来选择非连续线型间隙中的对象,就像它们已设置为连续线型一样
5.在AutoCAD 2017中您可以使用 CURSORTYPE 系统变量选择是在绘图区域中使用 AutoCAD 十字光标,还是使用 Windows 箭头光标
6.您可以在AutoCAD 2017中“选项”对话框的“显示”选项卡中指定基本工具提示的延迟计时
7.通过AutoCAD 2017您可以轻松地将三维模型从 AutoCAD 发送到 Autodesk Print Studio,以便为三维打印自动执行最终准备。Print Studio 支持包括 Ember、Autodesk 的高精度、高品质(25 微米表面处理)制造解决方案。此功能仅适用于64位AutoCAD
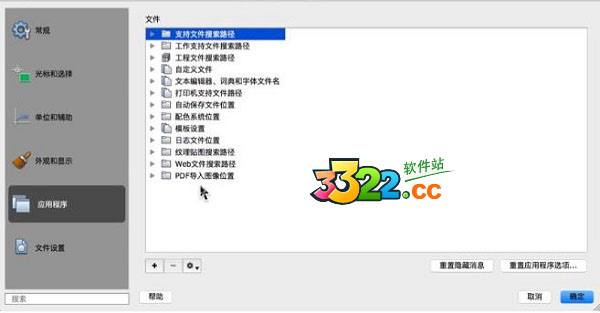
七、性能增强功能
1.已针对渲染视觉样式(尤其是内含大量包含边和镶嵌面的小块的模型)改进了 3DORBIT 的性能和可靠性。
2.二维平移和缩放操作的性能已得到改进。
3.线型的视觉质量已得到改进。
4.通过跳过对内含大量线段的多段线的几何图形中心 (GCEN) 计算,从而改进了对象捕捉的性能
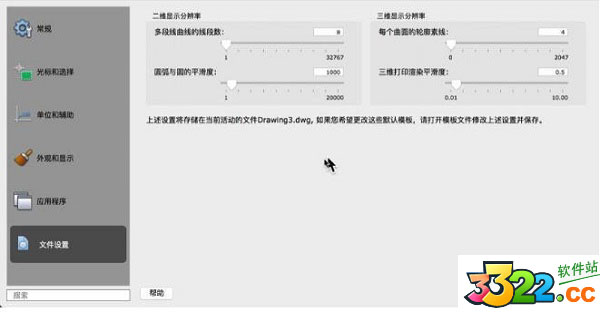
八、AutoCAD 2017 Mac安全
位于操作系统的 UAC 保护下的 Program Files 文件夹树中的任何文件现在受信任。此信任的表示方式为在受信任的路径 UI 中显示隐式受信任路径并以灰色显示它们。同时,将继续针对更复杂的攻击加固 AutoCAD 代码本身
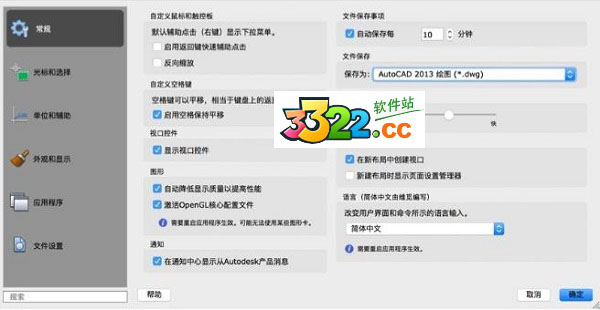
Autocad2017 Mac命令
3DPRINTSERVICE将三维模型发送到三维打印服务
CENTERDISASSOCIATE从中心标记或中心线定义的对象中删除其关联性
CENTERLINE创建与选定直线和多段线相关联的中心线几何图形
CENTERMARK在选定的圆或圆弧的中心处创建关联的十字形标记
CENTERREASSOCIATE将中心标记或中心线对象关联或者重新关联至选定的对象
CENTERRESET将中心线重置为在 CENTEREXE 系统变量中指定的当前值
ONLINEDESIGNSHARE将当前图形的设计视图发布到安全、匿名Autodesk A360位置,以供在Web浏览器中查看和共享
PDFIMPORT从指定的PDF文件输入几何图形、填充、光栅图像和TrueType文字对象
新系统变量说明AutoCADAutoCAD LT
CENTERCROSSGAP确定中心标记与其中心线之间的间隙
CENTERCROSSSIZE确定关联中心标记的尺寸
CENTEREXE控制中心线延伸的长度
CENTERLAYER为新中心标记或中心线指定默认图层
CENTERLTSCALE设置中心标记和中心线所使用的线型比例
CENTERLTYPE指定中心标记和中心线所使用的线型
CENTERLTYPEFILE指定用于创建中心标记和中心线的已加载的线型库文件
CENTERMARKEXE确定中心线是否会自动从新的中心标记延伸
CURSORTYPE确定定点设备的光标类型
LTGAPSELECTION控制是否可以在使用非连续性线型定义的对象上选择或捕捉到间隙
PDFIMPORTFILTER控制哪些数据类型要从PDF文件中输入并转换为 AutoCAD 对象
PDFIMPORTIMAGEPATH指定在输入PDF文件后用于提取和保存参照图像文件的文件夹
PDFIMPORTLAYERS控制将哪些图层指定给输入自PDF文件的对象
PDFIMPORTMODE控制从 PDF 文件输入对象时的默认处理
PDFSHX控制是否在将图形输出为 PDF 文件时,将使用SHX字体的文字对象存储在PDF文件中作为注释
PLINEGCENMAX设置多段线可以拥有的最大线段数量,以便应用程序计算几何中心
TEXTEDITMODE控制是否自动重复TEXTEDIT命令
Autocad2017 Mac特色
一、平面绘图
能以多种方式创建直线、圆、椭圆、多边形、样条曲线等基本图形对象的绘图辅助工具。AutoCAD提供了正交、对象捕捉、极轴追踪、捕捉追踪等绘图辅助工具。正交功能使用户可以很方便地绘制水平、竖直直线,对象捕捉可 帮助拾取几何对象上的特殊点,而追踪功能使画斜线及沿不同方向定位点变得更加容易。
二、编辑图形
AutoCAD具有强大的编辑功能,可以移动、复制、旋转、阵列、拉伸、延长、修剪、缩放对象等。
1.标注尺寸。可以创建多种类型尺寸,标注外观可以自行设定。
2.书写文字。能轻易在图形的任何位置、沿任何方向书写文字,可设定文字字体、倾斜角度及宽度缩放比例等属性。
3.图层管理功能。图形对象都位于某一图层上,可设定图层颜色、线型、线宽等特性。
三、三维绘图
可创建3D实体及表面模型,能对实体本身进行编辑。
1.网络功能。可将图形在网络上发布,或是通过网络访问AutoCAD资源。
2.数据交换。AutoCAD提供了多种图形图像数据交换格式及相应命令。
二次开发。AutoCAD允许用户定制菜单和工具栏,并能利用内嵌语言Autolisp、Visual Lisp、VBA、ADS、ARX等进行二次开发
Autocad2017 Mac快捷键
F1: 获取帮助
F2: 实现作图窗和文本窗口的切换
F3: 控制是否实现对象自动捕捉
F4: 数字化仪控制
F5: 等轴测平面切换
F6: 控制状态行上坐标的显示方式
F7: 栅格显示模式控制
F8: 正交模式控制
F9: 栅格捕捉模式控制
F10: 极轴模式控制
F11: 对象追 踪式控制
Ctrl+B: 栅格捕捉模式控制(F9)
dra:半径标注
ddi:直径标注
dal:对齐标注
dan:角度标注
Ctrl+C: 将选择的对象复制到剪切板上
Ctrl+F: 控制是否实现对象自动捕捉(f3)
Ctrl+G: 栅格显示模式控制(F7)
Ctrl+J: 重复执行上一步命令
Ctrl+K: 超级链接
Ctrl+N: 新建图形文件
Ctrl+M: 打开选项对话框
AA: 测量区域和周长(area)
AL: 对齐(align)
AR: 阵列(array)
AP: 加载*lsp程系
AV: 打开 视图对话框(dsviewer)
SE: 打开对相自动捕捉对话框
ST: 打开字体设置对话框(style)
SO: 绘制二围面( 2d solid)
SP: 拼音的校核(spell)
SC: 缩放比例 (scale)
SN: 栅格捕捉模式设置(snap)
DT: 文本的设置(dtext)
DI: 测量两点间的距离
OI: 插入外部对相
Ctrl+1: 打开特性对话框
Ctrl+2: 打开图象资源管理器
Ctrl+6: 打开图象数据原子
Ctrl+O: 打开图象文件
Ctrl+P: 打开打印对说框
Ctrl+S: 保存文件
Ctrl+U: 极轴模式控制(F10)
Ctrl+v: 粘贴剪贴板上的内容
Ctrl+W: 对象追 踪式控制(F11)
Ctrl+X: 剪切所选择的内容
Ctrl+Y: 重做
Ctrl+Z: 取消前一步的操作
Autocad2017 Mac使用教程
一、使用显示图像或文件夹工作时的巧妙使用
1.鼠标边按图像或文件夹可以打开图像或文件夹;
2.用鼠标拖曳图像或文件夹可以移动到所需位置。
3.按住“Optionion”+鼠标拖图像或文件夹可以将图像或文件夹拷贝到其它文件夹中,而不是移动;
4.在拖曳图像或文件夹时将图像或文件夹拖至窗口上端的菜单栏可以取消对它的移动或拷贝;
5.按住“shift键”+整理窗口可以整理所选图像。
6.按住“return”或“enter”键可以编辑所选图像或文件夹的名称;
7.按任一字母键将选择以该字母开头而命名的图像或文件夹;
8.同时按住“shift+tab”键将按字母顺序选择上一个图像或文件夹(注:中文名称以第一个字的汉语拼音的第一个英文字母为准);
9.按方向右键或方向左键将选择左面或右面的图像或文件夹;按方向上键或方向下键将选择上面或下面的图像或文件夹;
10.按“shift”+点按所需图像或文件夹可以选择多个图像或文件夹,或用鼠标拖曳到封入所需图像或文件夹而选择多个图像或文件夹。
二、使用文件对话框时的巧妙使用
1.打开对话框时(如使用“文件”菜单下的“打开”或“存储”等命令时同时)按“.”或按“esc”键可以取消该命令;
2.同时按“苹果键 + 方向上键”或点按桌面图像可以上移一层。按“方向上键”或“方向下键”可以选择上一个或下一个项目;
3.按“Optionion + 打开替身”可以显示而不是打开替身的原文件;
4.“tab”键使目录或名称框成为现用;
5.按“command + N”键可以建立新文件夹;“return”或“enter”或“O”键可以打开所选项目。
三、使用窗口工作时的巧妙使用
1.按“command+W”键或点按窗口关闭格(位于窗口左上角)可以关闭当前文件夹窗口;
2.同时按“Optionion+command+W”键或“Optionion+点按窗口关闭格”可以关闭所有文件夹窗口;
3.按“command”键+拖曳窗口可以移动该窗口但不使其成为现用窗口;
4.连续点按两下文件夹的标题行即隐藏显示该文件夹,再连续点按两下即恢复显示;
5.按“Optionion”键+打开或“Optionion”键+连按图像可以打开该图像后自动关闭该窗口。
四、在一些选项中的巧妙使用
1.按“Optionion”键+清倒废纸篓可以跳过“清倒废纸篓”警告和删除“废纸篓”内已锁定的文件;
2.按“command”键+拖曳图像可以在移动图像时更改当前设置“整齐排列”(仅在“显示”控制板内);
3.在插入磁盘时,按住“command+Optionion+tab”键可以在插入时自动抹掉磁盘内容;
4.在“选配器”内,按住“tab”键可以使下个列表成为现用。按住“shift+tab”键可以使上个列表成为现用;
5.按“Optionion”键+使其它程序成为现用(从“应用程序”菜单内选取或点按其中一个窗口)可以在切换到其它程序时隐藏该程序窗口;
6.同时按住“command+Optionion+esc”键可以强行退出死机程序;
7.同时按住“command+shift+3”键可以把当前屏幕上的内容转变成一个图像, “command+shift+4”可以选择一个区域拍屏,此图像可以在Photoshop软件中打开使用,也可以打印输出;
8.按住“command+G”键可以在连接其它计算机时选定“客人”;
9.如果安装WordScript,按“command+方向右键”可以设置为英语,按“command+方向左键”可以设置为系统语系
10.按“command+space”键可以设置为“键盘”菜单内的下一个语系(比如:英文切换到中文,中文切换到英文);按“command+Optionion+space”键可以设置为当前语系内的下一种语言(如果此语系有多种语言的话)