
工银e生活电脑版是需要借助模拟器在电脑上运行的生活服务软件。作为中国工商银行为全行个人客户打造的一站式服务平台,软件内有着美食、休闲娱乐、购物等多方面消费购物服务,更提供了好物免息分期、积分兑换、一键还款、明细查询、额度提升等金融服务,让用户的生活和消费更轻松、更便利。
工银e生活电脑版致力于服务用户的身边生活,汇集了丰富多样的生活场景,满足用户各种消费融资需求,让用户享受美好生活,体验更加便捷、丰富的生活乐趣。有感兴趣的小伙伴可以到本站下载体验一下哦!

1、精选
精选活动,汇聚精彩
2、生活
美食商超,身边优患
3、积分
品质生活,积分畅兑
4、好物
信赖推荐,分期免息
5、我的
轻简金融,省时高效
1、支付安全便捷
提供多种支付方式,买单支付和扫码支付方便快捷,银联在线支付通用无忧,形成完备的综合支付体系;
2、消费折扣优惠
提供团购消费、商户优惠消费、工行卡优惠、电子券抵扣等多种优惠消费方式;
3、工行积分抵用
为工行客户提供线上积分消费功能,抵扣消费金额,轻松享受更多实惠;
4、位置导航服务
提供商户位置展示、地图导航、打车、代驾功能,提高用户体验,成为衣、食、住、行一站式生活平台。
5、客户点评体系
提供客户对商户服务、优惠的点评和分享,并基于网友的点评做出消费决策。
v6.2.0版本
发现生活的美好!
“外卖刮刮乐”,美团外卖每天至高得38元优惠券
“美食券天天领”,海量大牌餐厅每天领美食优惠券
发现心情的美好!
“爱购8.8”,咖啡、茶饮、视听影音会员低至8.8元
“乐园刮刮乐”,至高得100元乐园券
“电影刮刮乐”,至高得38元电影优惠券
发现惊喜的美好!
“积分商城”,每日积分超值兑换,7积分抽大奖
“大牌好物限时优惠”,尊享免息分期权益
“京东特邀馆”,满满心意带回家
展开内容

9.1/84.3M
GoLabel是由GoDex公司独立开发的全新一代标签编辑软件,其以强大的功能、人性化的使用界面而被众多用户所喜爱,它可为用户持续提供从硬件到软件的最佳整合服务,并支持19国语言,包括中文、英文、德文、法文、日文、韩文等,用户可随时进行即时切换。


9.1/221.74M
商贸宝批发零售普及版是一款面向小型商贸企业通用行业的信息管理系统。商贸宝批发零售普及版是在标准版功能的基础上精简而成。普及版保留了小型商贸企业普遍需要的业务类型,同时裁掉了一些不常用的功能。


9.1/44.06M
固乔视频助手是一款功能出色的短视频剪辑软件。软件功能强大,界面简洁,操作简单,是一款非常优秀的视频助手。可以批量进行:格式转化、视频混剪、横竖屏互转、添加背景图片、添加背景音乐、任意尺寸裁剪,还可以添加滚动字幕、视频调速、视频裁切、水平翻转、加减水印、加减片头片尾、修改帧数等,批

9.1/17M
新峰送货单软件是一款非常专业的销售送货单打印软件,它非常适用于小型企业或个人及个体户用于送货单管理,因为本软件集送货单、产品名称/产品单价/规格管理、月结管理、数据分析、图表分析于一身,并且还带有自动记忆功能,你开过的送货单不需要重复录入,你送过货的客户不需要键入,超级的方便实用

9.1/46.99M
管易云erp系统是一款专为电商企业打造的管理软件,软件界面简洁,操作简单,能够对采购,订单,库存,售后及财务等环节精准把控,有效的帮助电商企业提高订单处理效率,加强组织流程管理和服务质量。


9.3/5.63M
不管做电商、微商或是其他跟物流寄递相关的工作,都很经常遇到要查询某一批单号是否发往指定的地址。有时可能因为工作人员的误操作,要把发往某个城市的单号错发给另一个城市了,导致售后纠纷。


9.1/57.3M
中时通电脑版是一款专门供求信息的发布、在线交易、行业资讯等更多功能的软件,它的全称叫做“中时通粮油供求服务平台”。中时通自主研发的“粮油互联网买卖平台”是中国大宗粮油行业独有的集供求信息发布、在线买卖结算、链接物流仓储为一体的综合性服务平台。


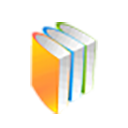
9.1/41.76M
星宇免费进销存管理软件系统是一款非常好用的店铺进销存管理软件,一些小店铺和门店在平时的经营中繁琐的事情非常多,尤其是进、销、存这块。为此,小编就带来了星宇进销存管理软件系统推荐给大家使用哦!它支持商品条形码扫描枪、小票打印或者票据打印机、钱箱、顾客显示屏。

9.1/17.08M
一店通服装店收银系统官方版是一套用户体验的精心之作,在设计和开发过程中充分考虑了用户的使用习惯和思考习惯,使客户能够最直观,最简单,最快速的掌握软件的使用,是同行业中操作性,和使用性最简单、易懂的服装收银系统之一。