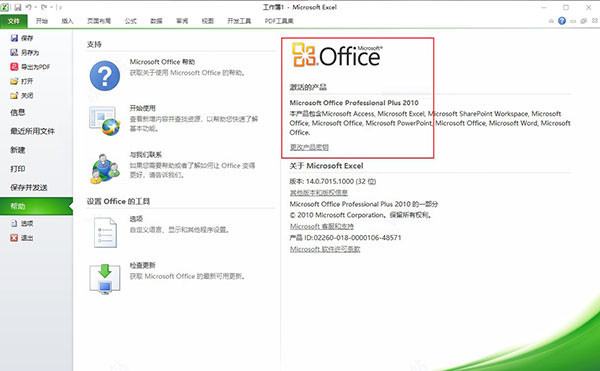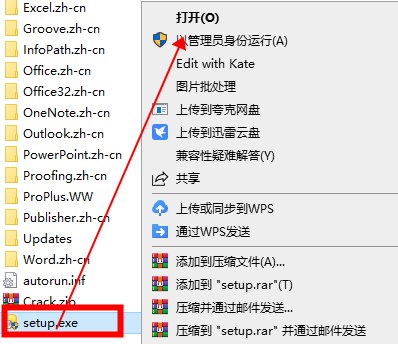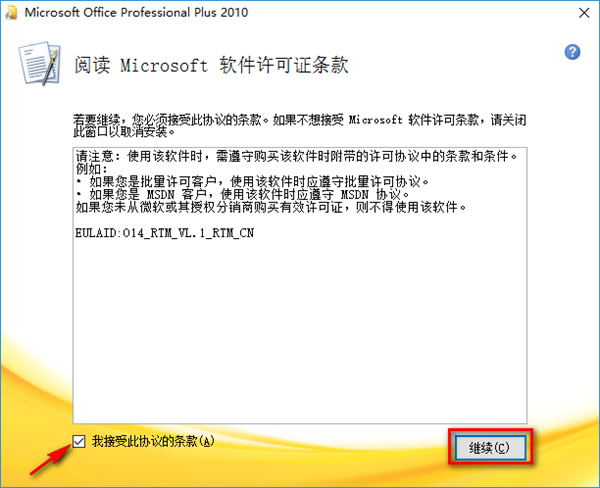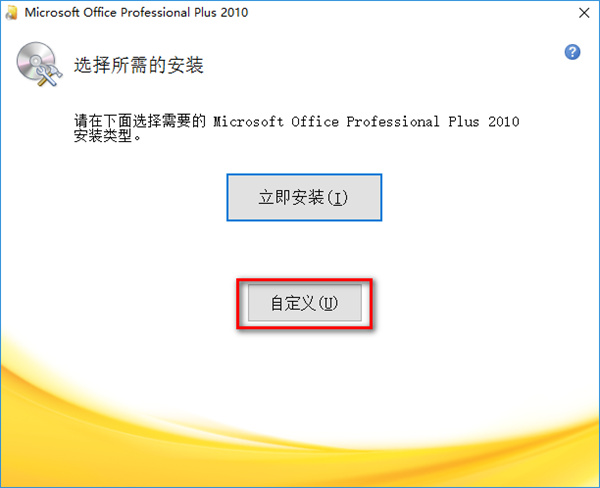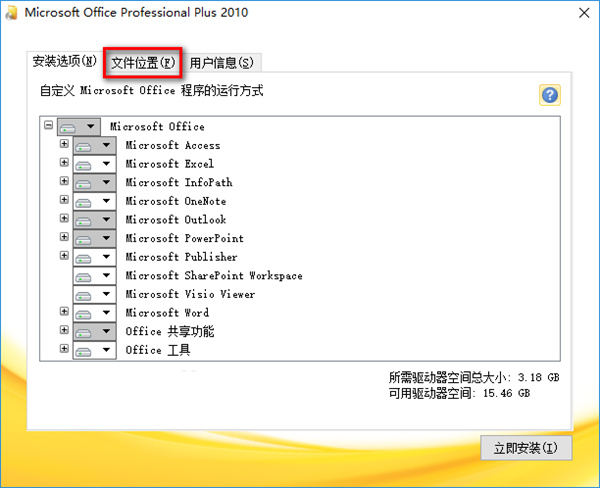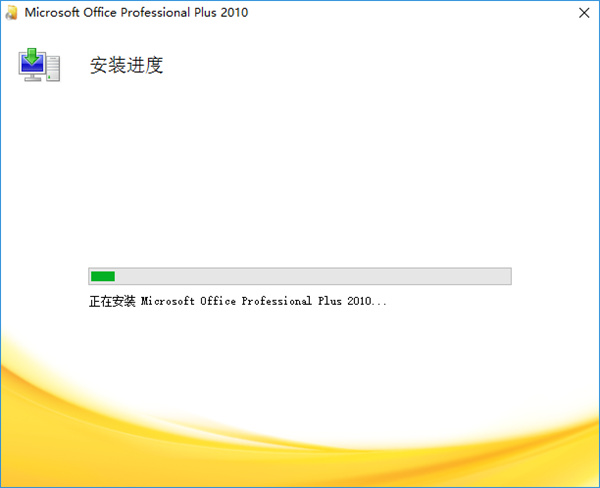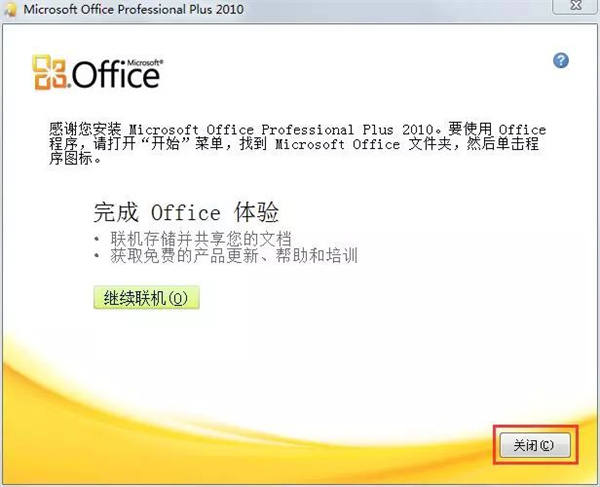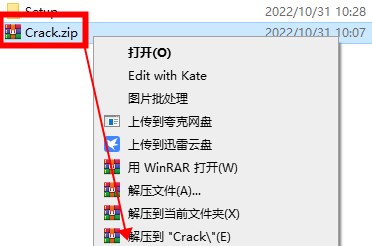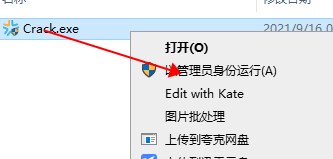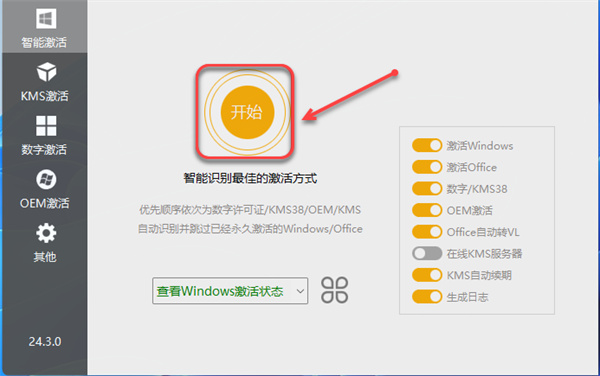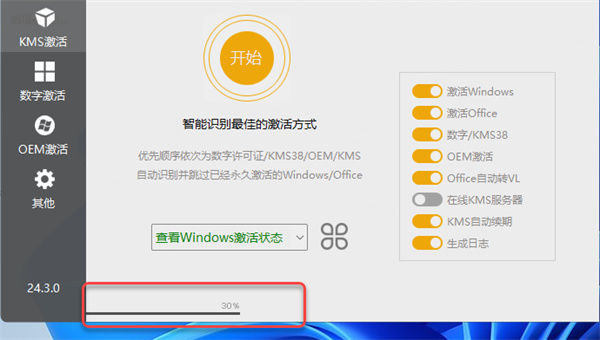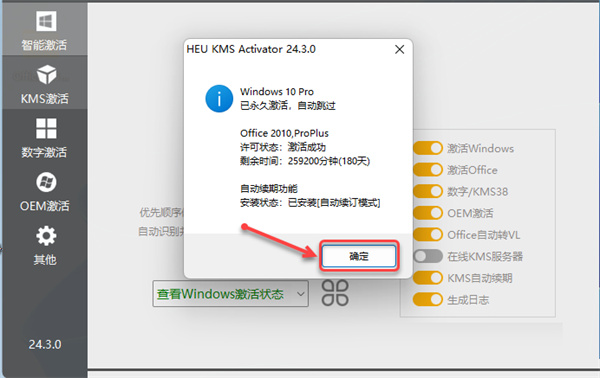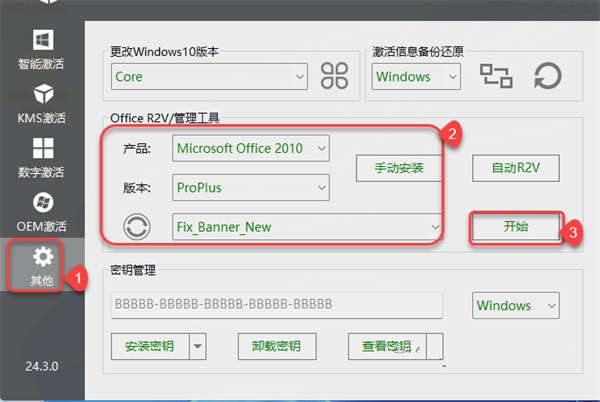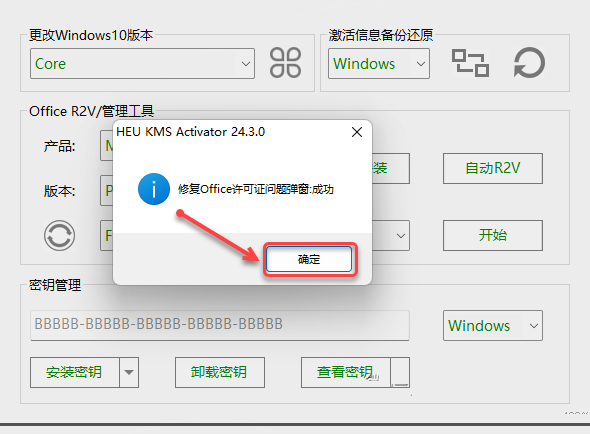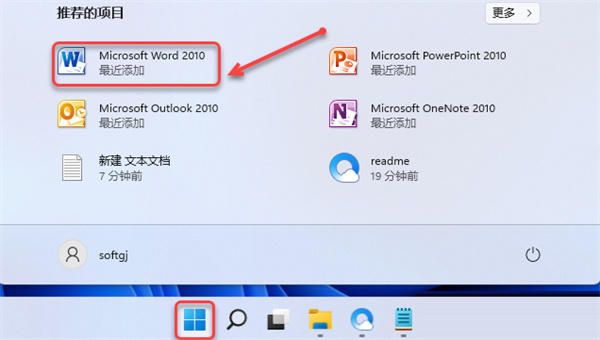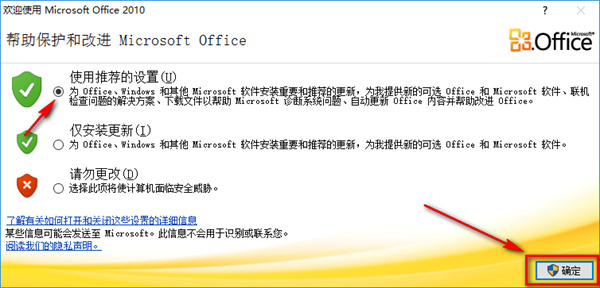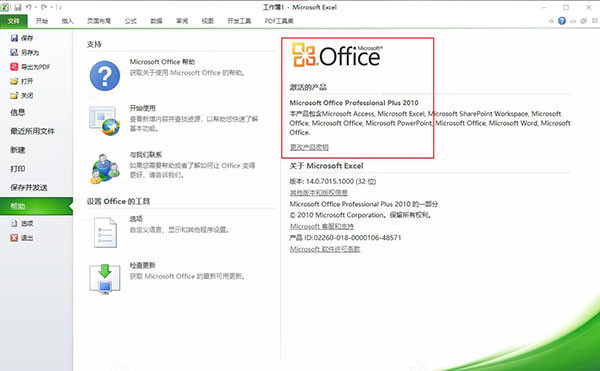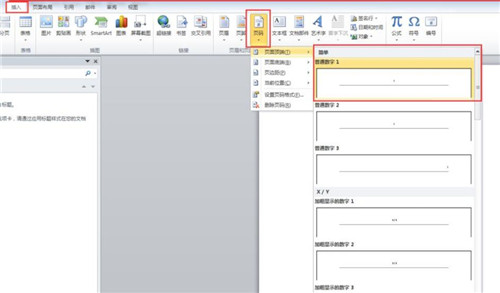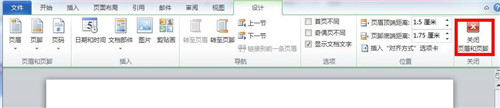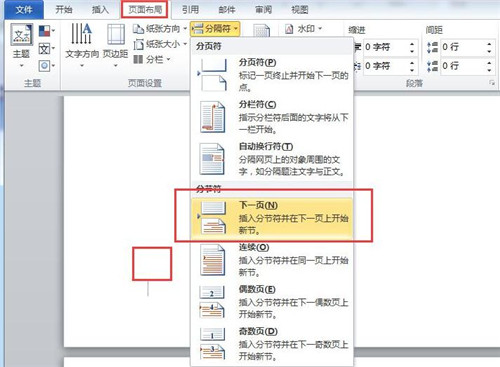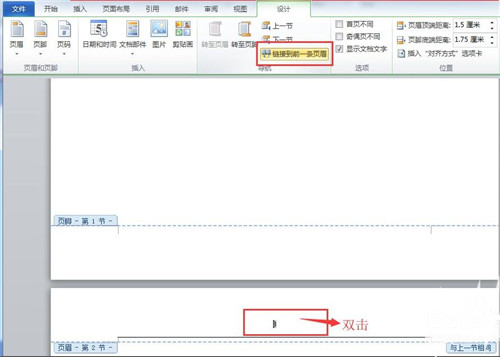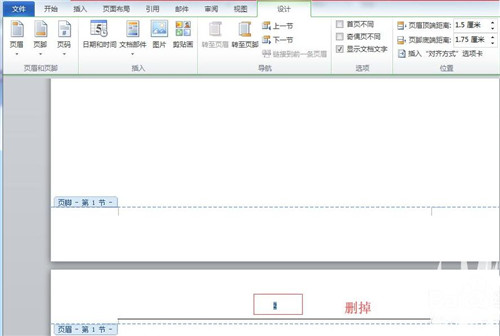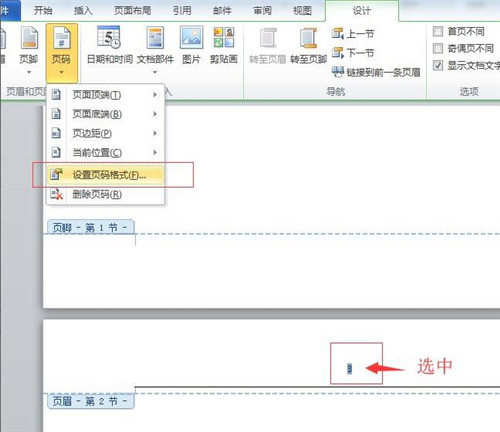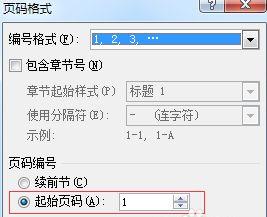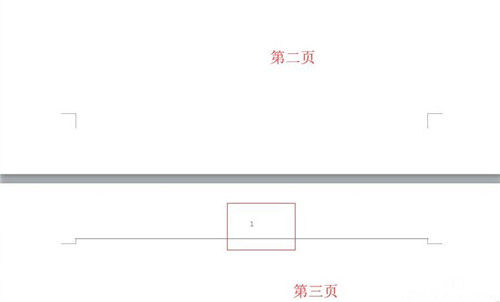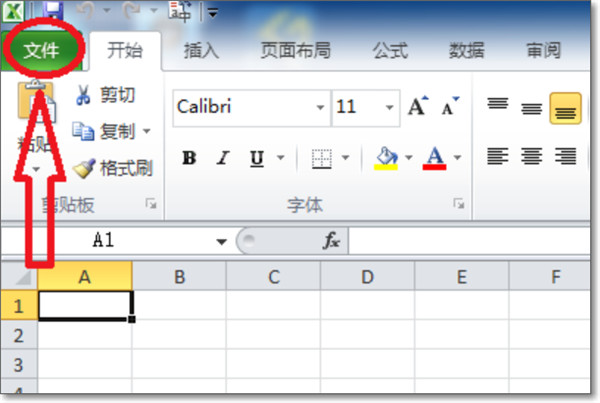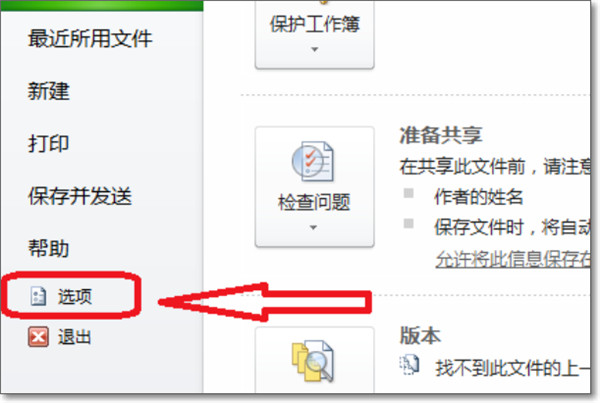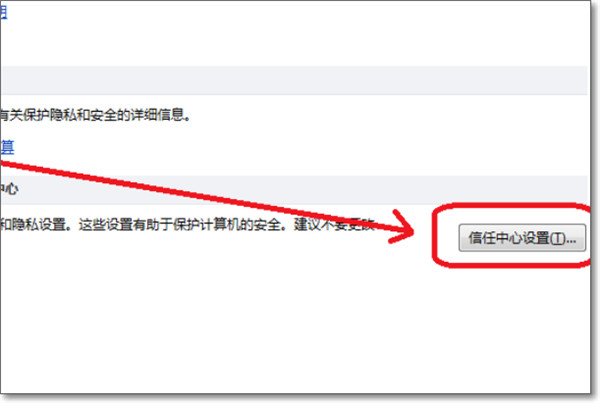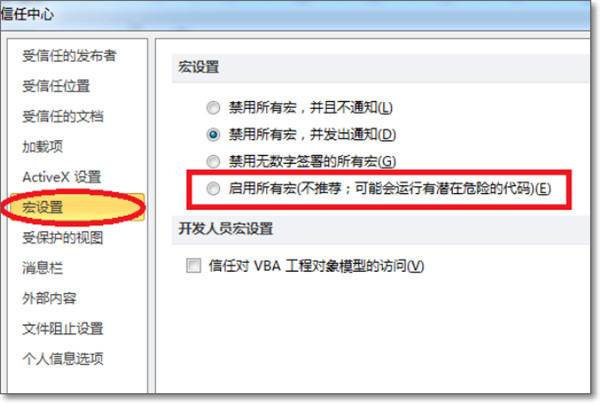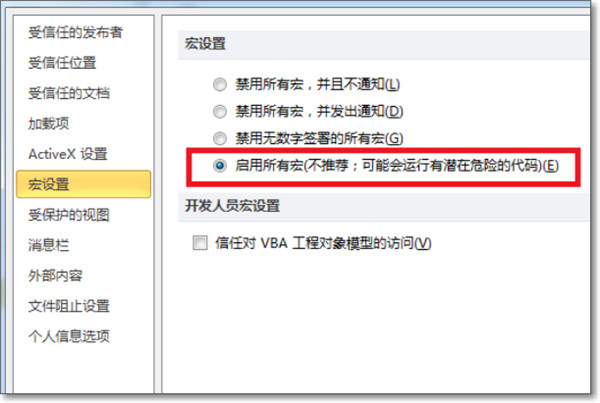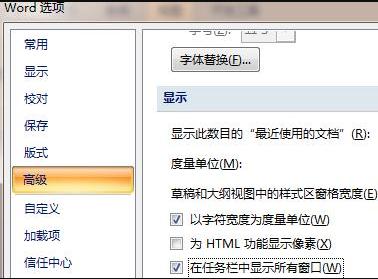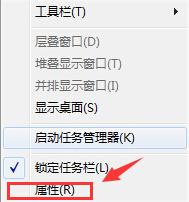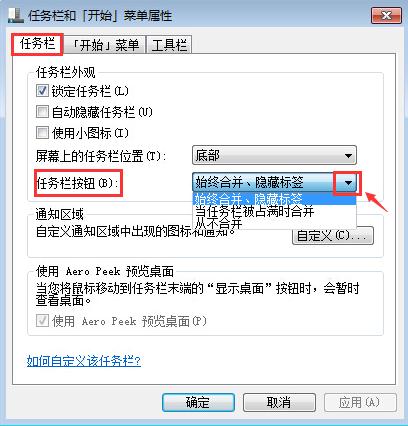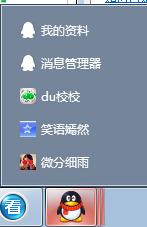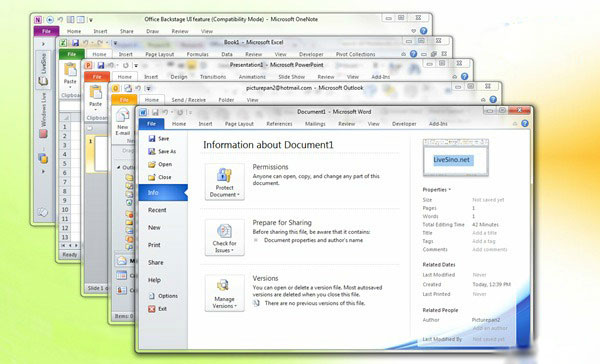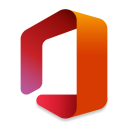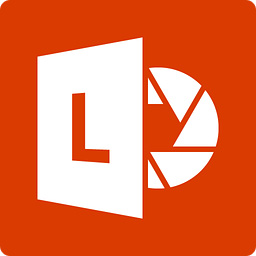office2010作为由微软推出的Microsoft Office一系列套装中稍微上线时间较老的版本而言,相信时下还是有很多朋友在使用的。本次为使大家能够拥有最佳的操作体验,小编特意分享带来了
office2010专业增强版,该版本主要在官方基础上进行修改而成,内附专业密钥激活码可完美的激活程序,并且还集体积小巧,安全无病毒,永久免费使用特权等一系列特色优势于一体,让大家只需下载根据下方提示安装即可随时随地放心免费使用,更方便更省心。除此之外,office 2010界面清爽,功能强大,其中包含强大的数据分子、可视化功能,以及丰富的文档、表格、演示文稿等多个套件,不仅能够满足不同用户的日常办公需求,支持创建出类拔萃的演示文稿,可以轻松管理大量电子邮件,以及即时传递消息和协作绩效更高之外。并且在这里,无论你是用户还是管理员,还能够支持你根据自己的喜好对Ribbon进行自定义,功能和工具也可以重新组合,创建或自定义新的标签等。让你的编辑文档,制作幻灯片等工作流程可以更加轻松,简单。因此office2010也可以说是继office2003、office2007版本之后最为成功的一个版本。欢迎有需要的朋友前来3322软件站免费下载试试看哦!
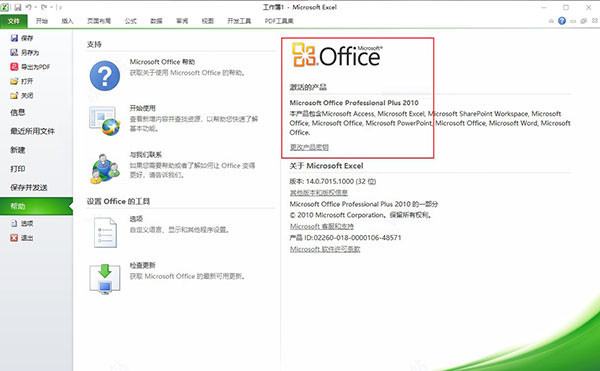
office2010专业增强版安装教程
1、从本站下载解压后,即可得到office2010专业版增强版,打开文件夹以管理员的身份运行setup;
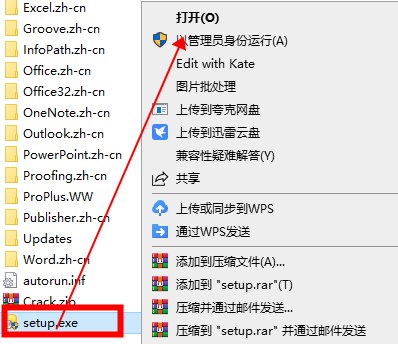
2、勾选【我接受此协议的条款】,点击【继续】。
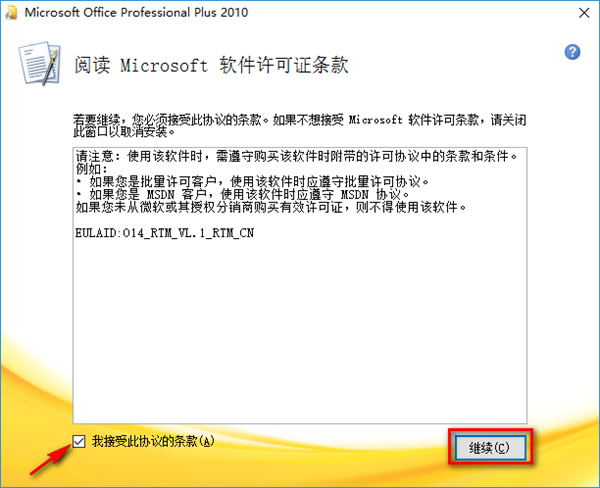
3、点击【自定义】。
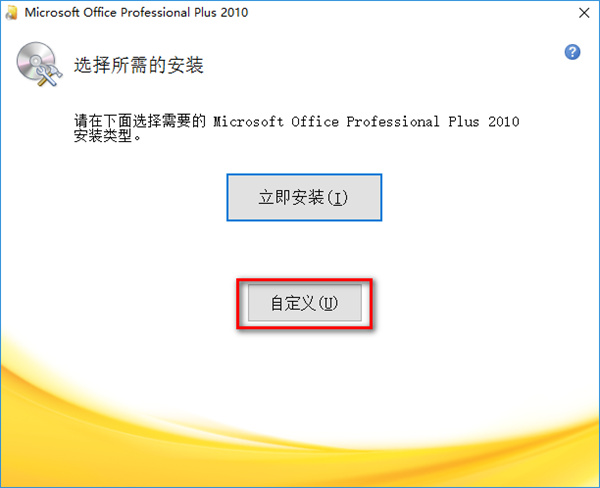
4、①点击【文件位置】②修改路径地址中的首字符C可修改安装位置(如:将C改为D表示安装到D盘)③点击【立即安装】。
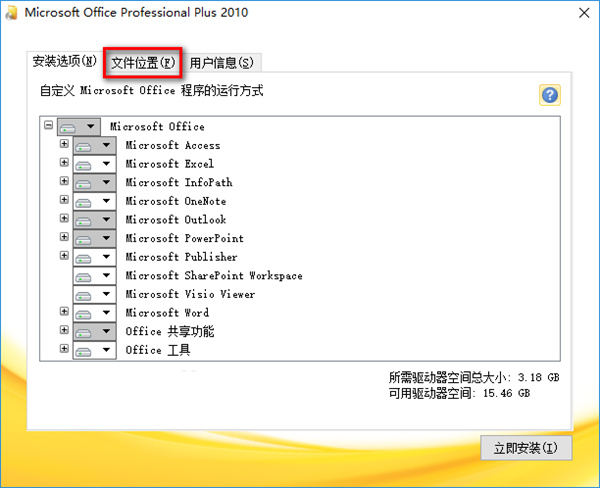
5、安装中……
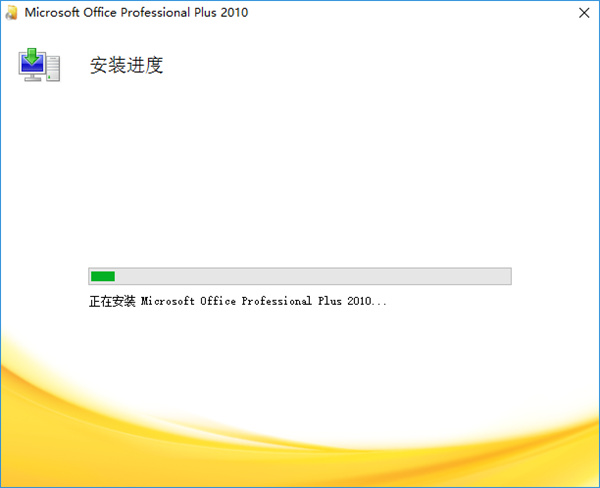
6、点击【关闭】。
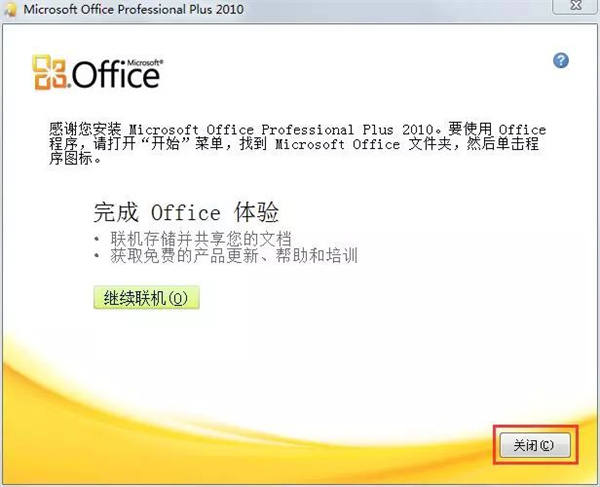
7、打开安装包解压后的【Office2010(64bit)】文件夹,鼠标右击【Crack】选择【解压到当前文件夹】。
温馨提示
①解压【Crack】前:先关闭“所有杀毒软件(部分电脑自带的“迈克菲”也要关闭)、防火墙、Windows Defender”,否则可能会被杀毒软件误杀无法运行。
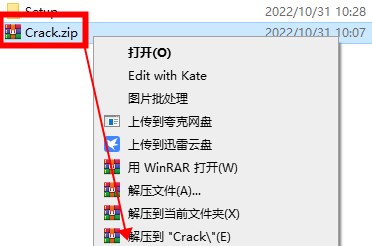
8、鼠标右击解压出来的【Crack】选择【以管理员身份运行】。
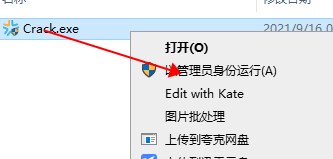
9、点击【开始】。
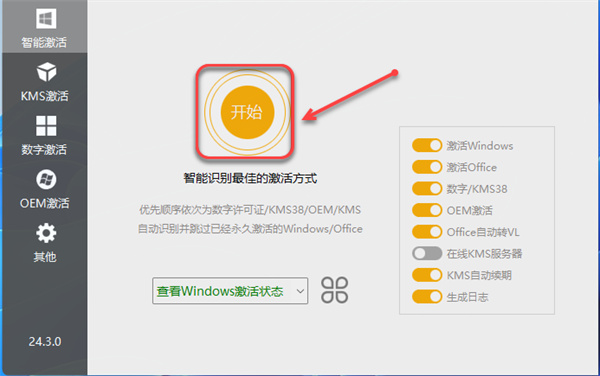
10、激活中……
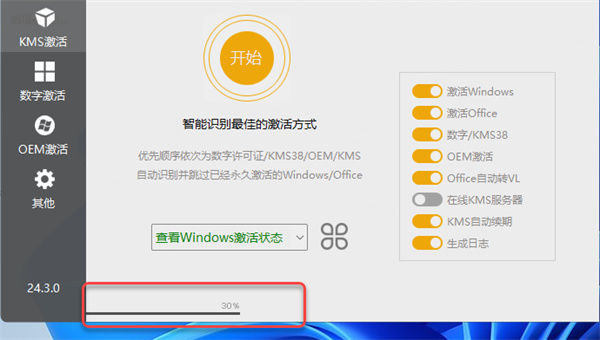
11、点击【确定】。
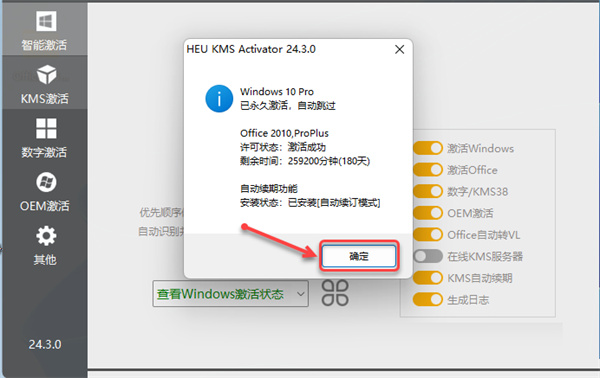
12、①点击【其它】②选择产品【Microsoft Office 2010】;选择版本选择【ProPlus】;选择类型【Fix_Banner_New】③点击【开始】。
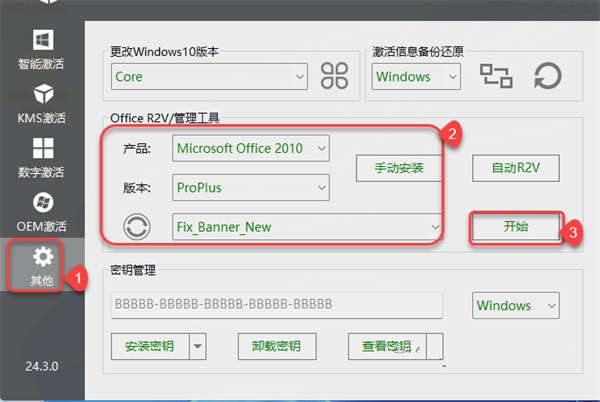
13、点击【确定】。
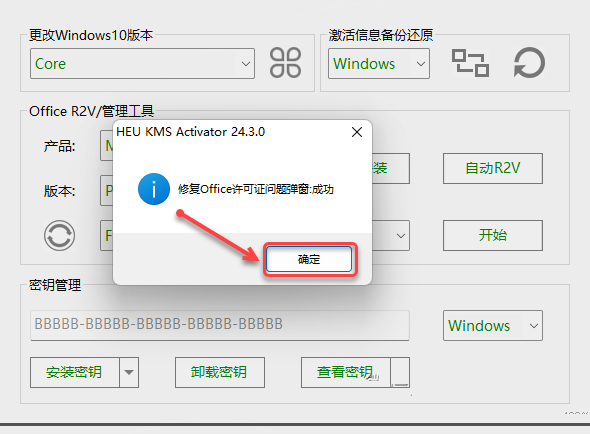
14、点击桌面任务栏中的【开始图标】,点击需要启动的office产品图标启动软件(如:word2010);在开始菜单“所有应用”中可启动其它产品(如:ppt、excel)。
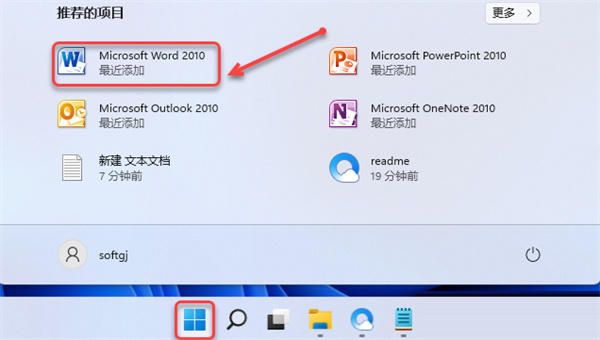
15、选择【请勿更改】,点击【确定】。
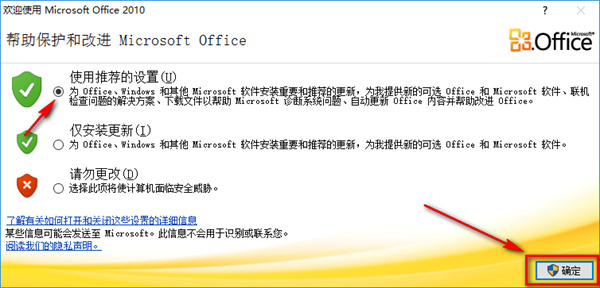
16、安装成功!
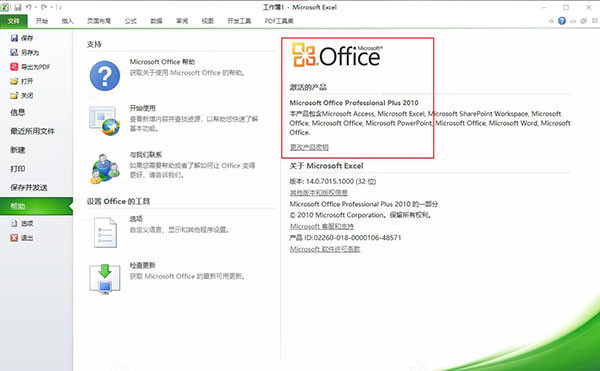
office2010的Word如何从第三页开始插入页码
一、首先运行Word2010版本,打开需要插入页码的word。
①、光标定位在第一页。
②、点击上方菜单中【插入】——【页码】——【页面顶端】(按需要选择)——【普通数字】(按需要选择)
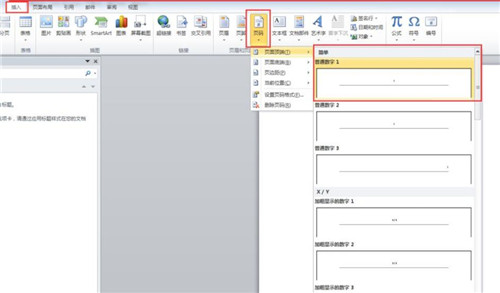
二、第一步完成后下图显示。接下来:
①、点击上方菜单右边的【关闭页眉页脚】。接下来:
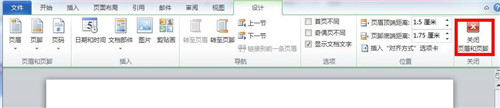
②、光标定位在第二页的最后一个字后面。(按实际需要,当前案例是从第三页插页码)
③、点击上方菜单中【页面布局】——【分隔符】——【下一页】
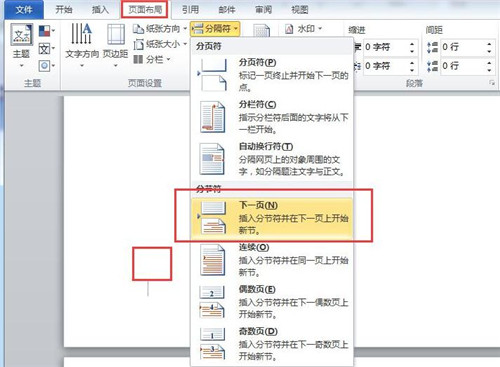
三、紧接着双击第三页页码。
①、点击上方菜单中【链接到迁移条页眉】
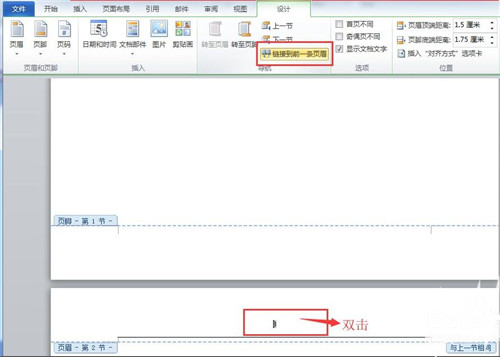
②、滚动鼠标移到第二页页码处,删掉此页码
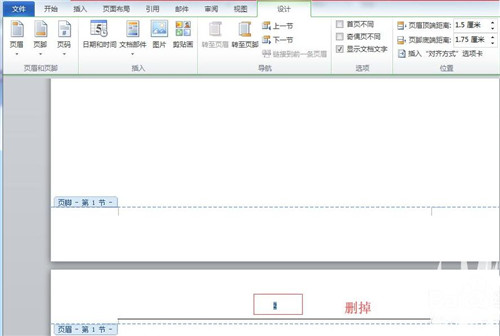
四、接下来:
①、滚动鼠标,再移动回到第三页页码,选中此页码
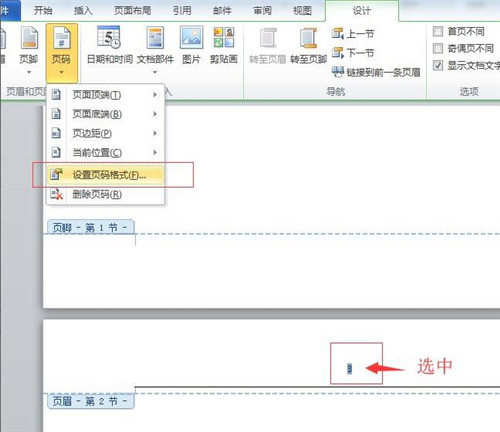
②、点击菜单中【设计】——【页码】——【设置页码格式】。
③、在弹出菜单中选中【起始页码】,并将其设置为【1】
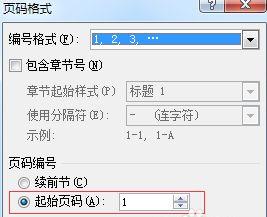
五、关闭弹出菜单
①、点击【关闭页眉和页脚】。
②、设置完成,页码从第三页开始即可
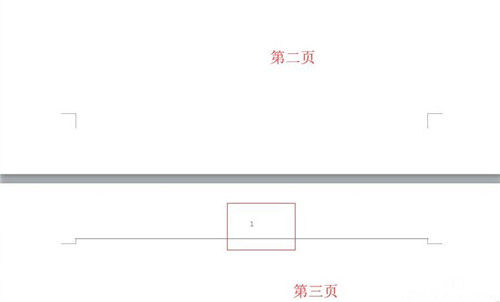
office2010怎么启用宏功能
1、首先打开 Excel2010,点击右上角“文件”按钮。
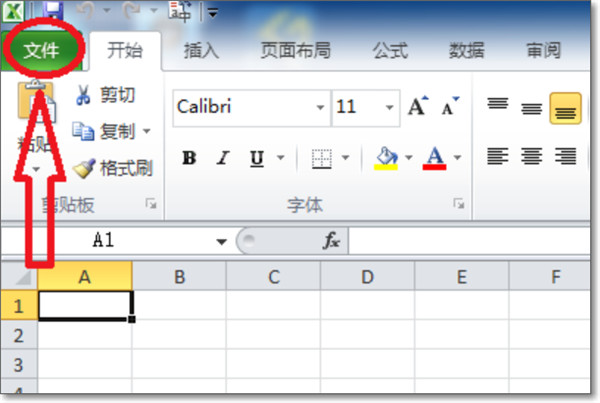
2、接着打开“选项”。
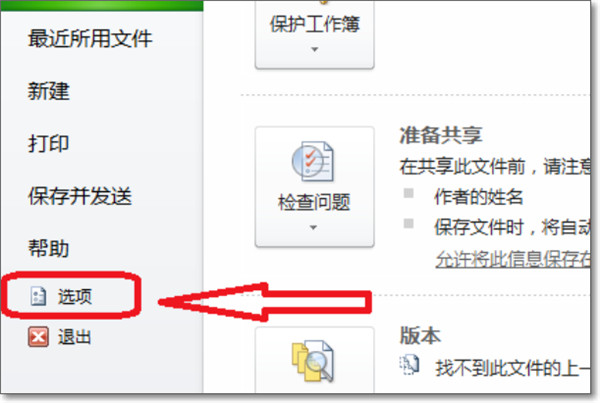
3、然后打开“信任中心”-信任中心设置“。
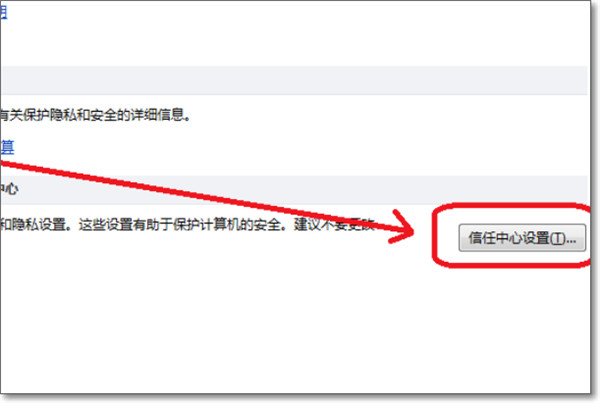
4、系统默认的是”禁止所有宏,并发出通知”。
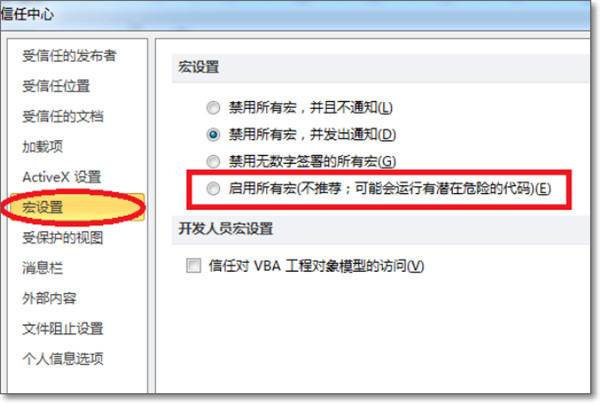
5、这里把它改到”启动所有宏“,这样就可以启动宏了。完成效果图。
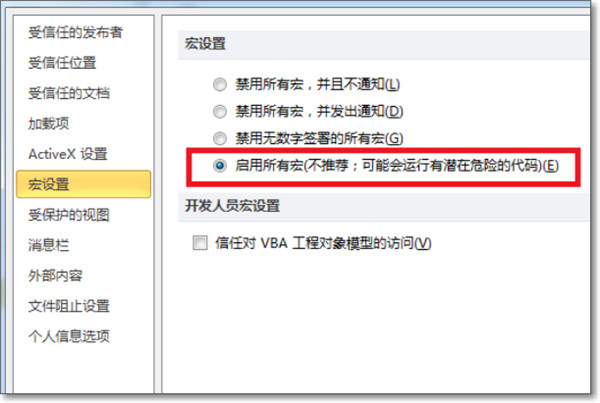
Word如何设置首字下沉?
这里以word为例,点击word左上角那个office按钮,word选项——高级——显示。
不勾选上图中那个“在任务栏中显示所有窗口”就行了
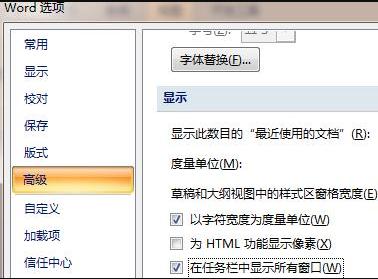
还有一种情况:任务栏按钮的合并
改变一下任务栏按钮的设置便可达到预期的效果,设置过程如下:
1、鼠标右键单击任务栏空白处,选择【属性】
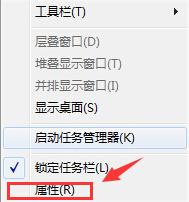
2、单击【任务栏】选项卡,点击【任务栏按钮】右侧向下的箭头,共有三种模式可供选择
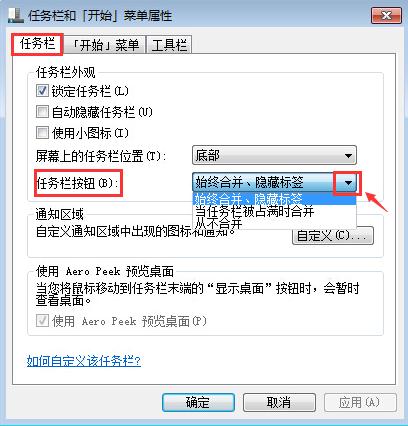
3、【始终合并、隐藏标签】的模式如下图效果
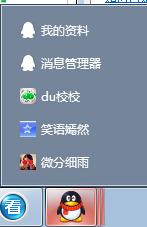
4、【当任务栏被占满时合并】的意思是在任务栏显示的窗体达到一定数量时,窗体合并,效果如下

office 2010集成组件介绍(可选择安装)
ffice2010是微软推出的新一代办公软件,开发代号为Office 14,实际是第12个发行版。组件功能如下
Microsoft Access:用来创建数据库和程序来跟踪与管理信息
Microsoft Excel:用来执行计算、分析信息以及可视化电子表格中的数据
Microsoft InfoPath:用来填写动态表单,以便在整个组织中收集和重用信息
Microsoft OneNote:用来 搜集、组织、查找和共享您的笔记和信息
Microsoft Outlook:用来发送和接收电子邮件,管理日程、联系人和任务以及记录活动
Microsoft PowerPoint:用来创建和编辑用于幻灯片播放、会议和网页的演示文稿
Microsoft Publisher:用来创建新闻稿和小册子等专业品质出版物及营销素材
Microsoft SharePoint Workspace:相当于Office2007的Groove,主要用于协同办公
Microsoft Word:用来创建和编辑具有专业外观的文档,如信函、论文、报告和小册子
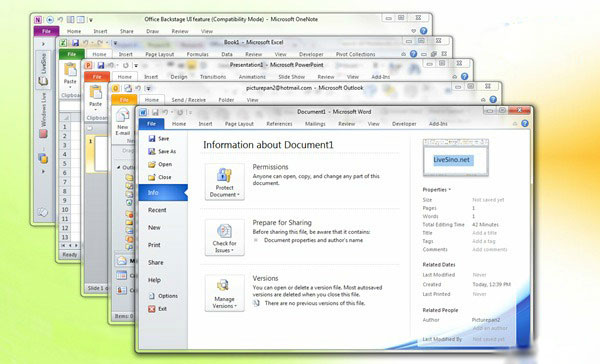
软件功能
1、【截屏工具】
Windows Vista就自带了一个简单的截屏工具,Office2010的Word、PowerPoint等组件里也增加了这个非常有用的功能,在插入标签里可以找到(Screenshot),支持多种截图模式,特别是会自动缓存当前打开窗口的截图,点击一下鼠标就能插入文档中。
2、【保护模式】
如果打开从网络上下载的文档,Word 2010会自动处于保护模式下,默认禁止编辑,想要修改就得点一下启用编辑(Enble Editing)。大概是出于版权保护的考虑吧。
3、【新模板】
SmarArt是Office 2007引入的一个很酷的功能,可以轻松制作出精美的业务流程图,而Office 2010在现有类别下增加了大量新模板,还新添了数个新的类别。
4、【作者许可】
在线协作是Office 2010的重点努力方向,也符合当今办公趋势。Office 2007里审阅标签下的保护文档变成了限制编辑(Restrict Editing),旁边还增加了阻止作者(Block Authors)。
5、【按钮文档选项】
Office 2007左上角的圆形按扭及其下的菜单让人印象深刻,到了Office 2010里功能更丰富了,特别是文档操作方面,比如在文档中插入元数据、快速访问权限、保存文档到SharePoint位置等等。
6、【按钮打印选项】
打印部分此前只有寥寥三个选项,几乎成了一个控制面板,基本可以完成所有打印操作。
7、【Outlook 2010 Jumplist】
Jumplist是Windows 7任务栏的新特性,Outlook 2010也得到了支持,可以迅速访问预约、联系人、任务、日历等功能。
8、【背景移除工具(Background Removal)】
可以在Word的图片工具下或者图片属性菜单里找到,在执行简单的抠图操作时就无需动用Photoshop了,还可以添加、去除水印
系统要求
1、处理器500 MHz 或更快的处理器
2、内存256 MB 或更大的 RAM。
3、硬盘1.5 GB;如果将原始下载软件包从硬盘驱动器上删除,则软件安装后将会释放一部分磁盘空间。
4、驱动器CD-ROM 或 DVD 驱动器
5、显示器1024x768 或更高分辨率的显示器
6、操作系统Windows XP Service Pack (SP) 3(32 位)、Windows Vista SP1(32 位或 64 位)、Windows Server 2003 R2(32 位或 64 位)、Windows Server 2008 SP2(32 位或 64 位)、Windows 7(32 位或 64 位)。支持终端服务器和 Windows on Windows (WOW)(即允许在 64 位操作系统上安装 32 位版本的 Office 2010)。
7、其他您不需要更换能够运行 Office 2007 的硬件;这种硬件将会支持 Office 2010。
8、其他使用图形硬件加速要求具有 64 MB 或更大视频内存的 DirectX 9.0c 兼容图形卡。系统要求和产品功能可能会随系统配置和操作系统的不同而不同。