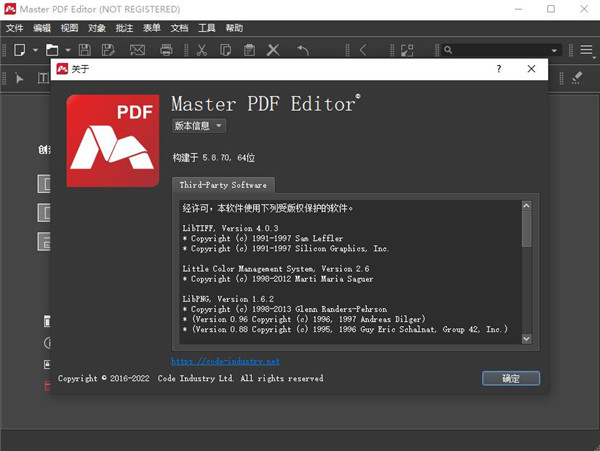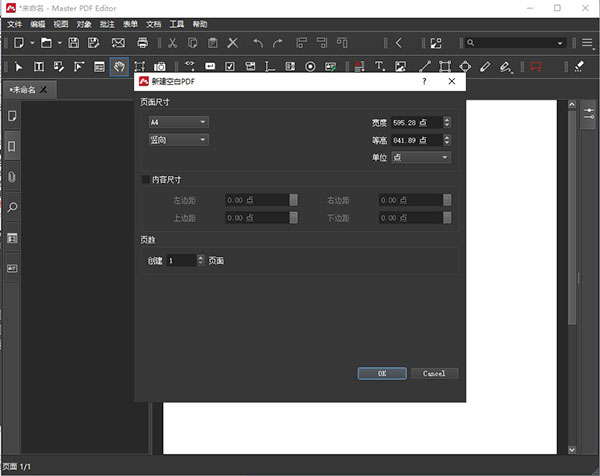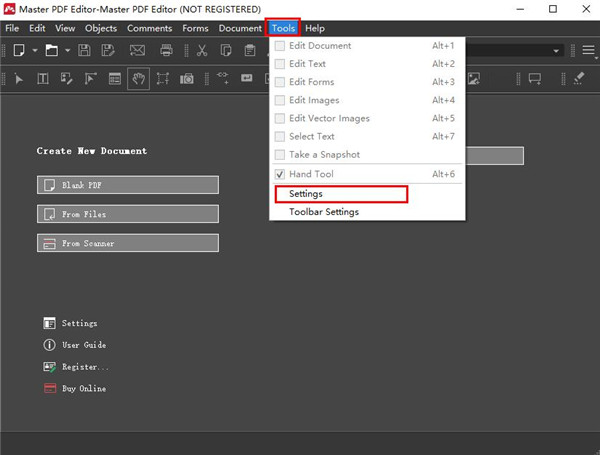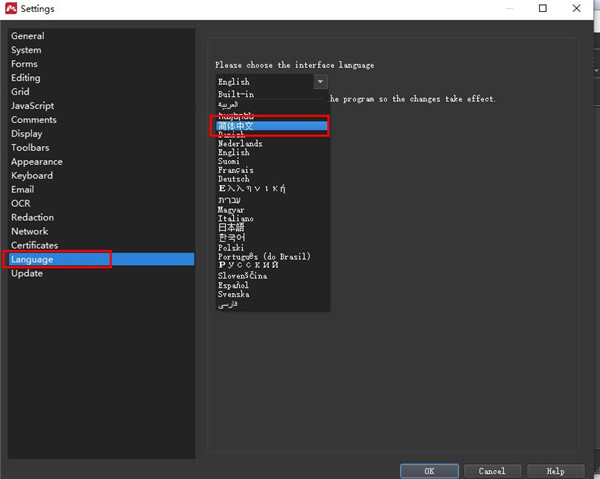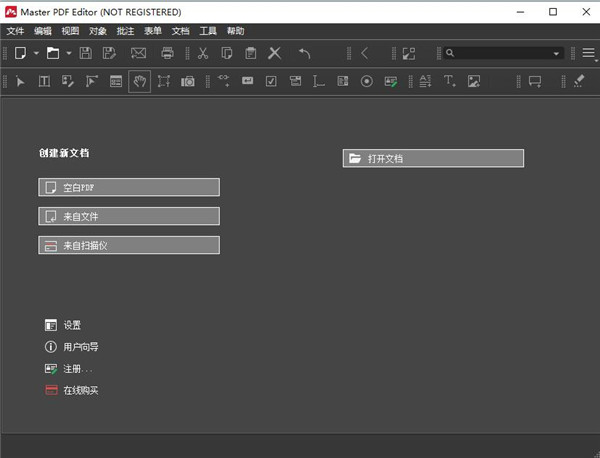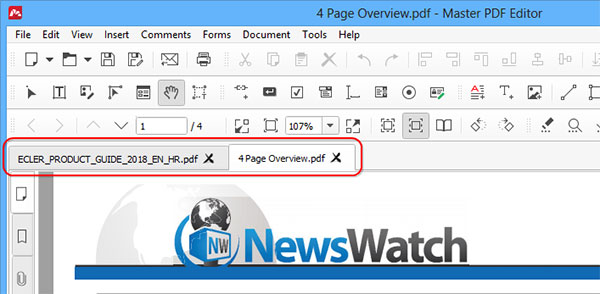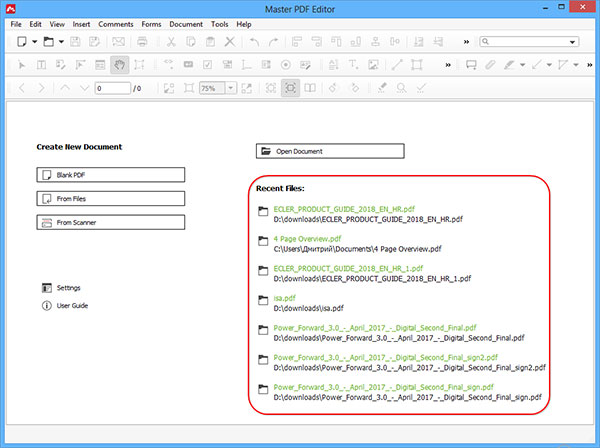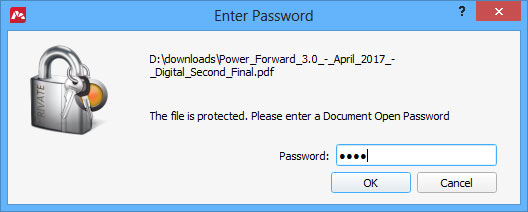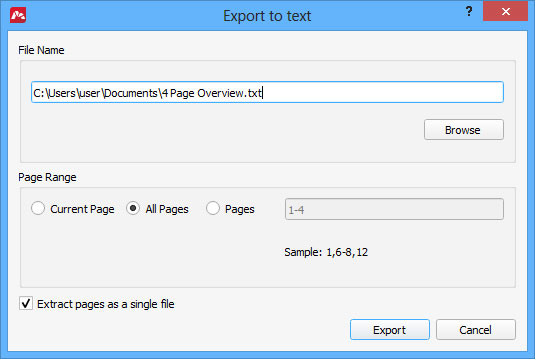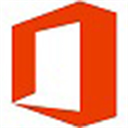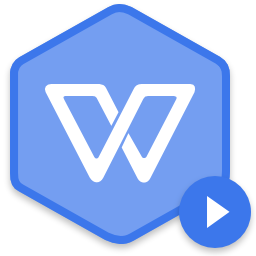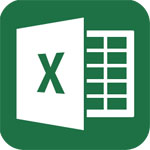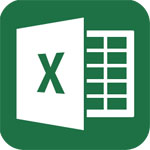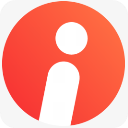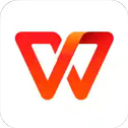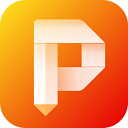Master PDF Editor中文版是一款功能繁多的多功能PDF编辑器。可有效处理编辑PDF文件,轻松查看,创建,修改,批注,签名,扫描,OCR和打印PDF文档。软件可以编辑PDF文本和图像,标记和注释,合并和拆分。具有JavaScript和动态XFA表单支持。还可以对PDF文件添加数字签名和签名PDF文档。字体属性(大小,字体,颜色等)也是可以随意更改。还能使用密码保护您的PDF文件,以限制未经授权的打开,使用证书对文档进行加密或对其进行数字签名以保护作者身份。轻松编辑水印,页眉和页脚,只需最少的编辑,即可将您的徽标作为水印快速放入每页的页眉和页脚。也支持绘制的首字母缩写。使用简单。其功能使您只需单击几下鼠标即可创建,编辑,查看,加密,签名和打印交互式PDF文档。您还可以添加不同的控件元素,例如按钮,文本字段,标志和许多其他元素。每个控件元素都可以为预定义的用户操作(例如单击,滚动或选择)分配事件处理程序。
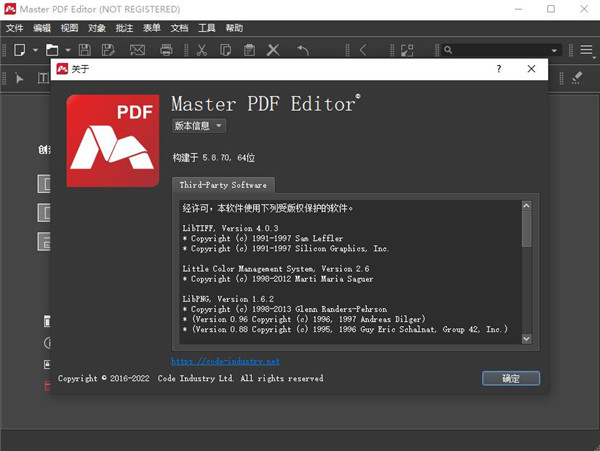
软件特色
1、使用完整的编辑功能编辑 PDF 文本、图像和页面。
2、创建新的 PDF 或编辑现有的。
3、在 PDF 文件中添加和/或编辑书签。
4、使用 128 位加密加密和/或保护 PDF 文件。
5、将 XPS 文件转换为 PDF。
6、将 PDF 控件(如按钮、复选框、列表等)添加到您的 PDF 中。
7、将 PDF 页面导入/导出为常见的图形格式,包括 BMP、JPG、PNG 和 TIFF。
8、拆分和合并 PDF 文件。
9、JavaScript 支持。
10、动态 XFA 表单支持。
11、验证表格和计算值。
12、快速简单的 PDF 表格填写。
13、使用数字签名、签名创建和验证签署 PDF 文档。
14、更改字体属性(大小、系列、颜色等)。
软件功能
1、修改文字和对象
使用Master PDF Editor,您可以将任何格式的文本添加到PDF文档或编辑现有文本。您还可以将图像插入文档,选择和移动对象,更改对象的大小,将图像保存到文件并将对象复制到剪贴板。
2、注释PDF文档
强大的注释工具(如粘滞便笺,测量工具和形状)以及删除线,下划线和突出显示功能提供的增强的编辑功能将使您的工作比以往更加轻松。创建独特的图章并在审阅文档或记录其状态时使用它们。
3、创建并填写PDF表格
使用Master PDF Editor,可以很容易地编辑交互式PDF表单的各种元素,例如按钮,文本字段,复选框等,以及为预定义的用户操作实现事件处理程序。支持使用JavaScript进行自动计算和数据验证。
4、光学字符识别
光学字符识别使您能够快速有效地搜索文本,以及编辑扫描的文档和包含图像的文档。
5、PDF页面上的操作
Master PDF Editor支持合并和吐出PDF文件。它使您可以轻松地移动,删除,插入和旋转PDF文档中的页面以及更改其大小。
6、PDF书签
创建,编辑和删除书签。为指定的页面或段落添加书签,以允许快速的文档导航和有效地查找信息。
7、虚拟PDF打印机
Master PDF Editor安装为虚拟PDF打印机,使您可以轻松地从支持打印的不同应用程序(ed Microsoft Word / Excel,OpenOffice)中打印任何文档。
虚拟PDF打印机仅包含在Windows版本中。
8、PDF中的数字签名
检查数字签名,创建新的数字签名并使用数字证书签署文档。对于PDF文档,数字签名与纸质文档上的手写签名等效,因此,签名文档的收件人可能会对其真实性充满信心。
要使用此功能,需要具有数字签名证书。
9、创建PDF文件
可以使用扫描仪直接从纸质文档创建PDF。Master PDF Editor允许您从现有文件创建文档,创建空白文档或将空白页插入现有文档。
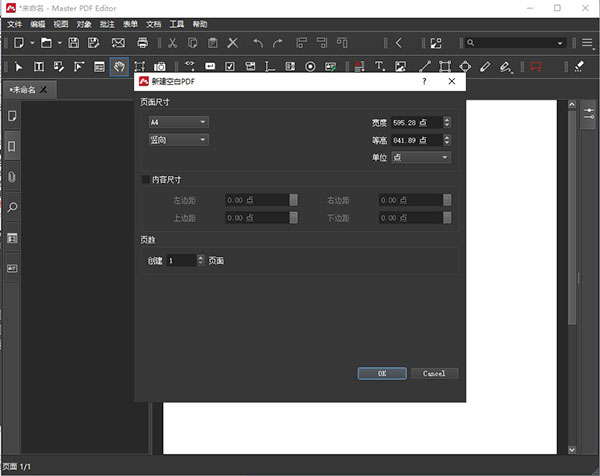
怎么设置中文
1、下载并安装好软件后,打开依次点击【Tools】——【Settings】
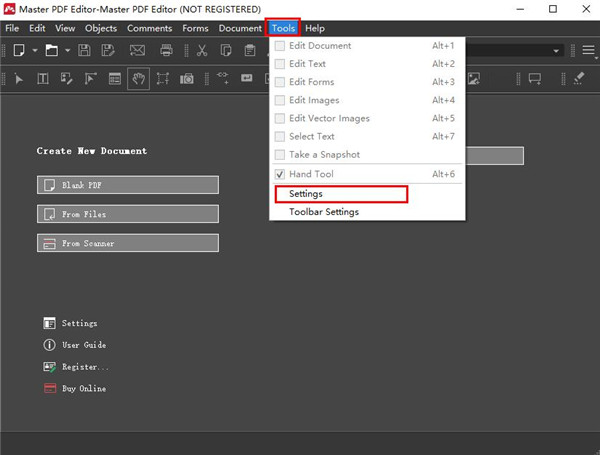
2、进入设置页面后,再点击【Language】,选择中文简体
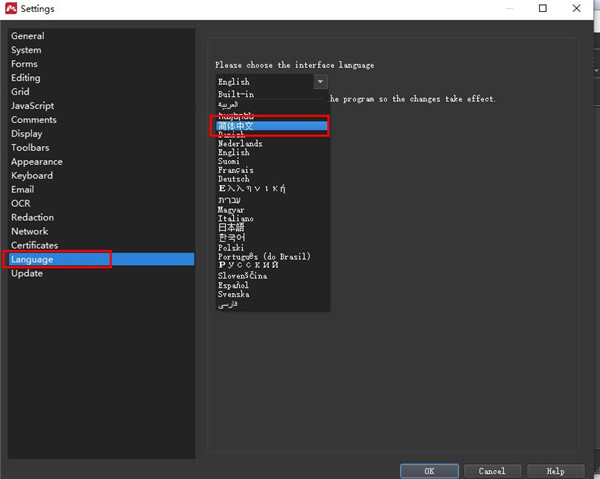
3、最后点击【OK】按钮,重启即为Master PDF Editor中文版哦,
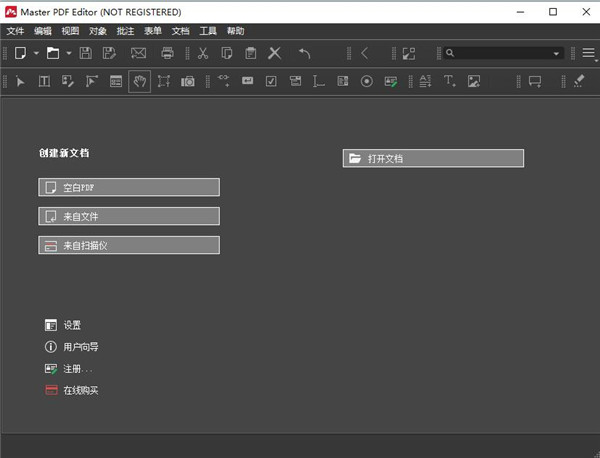
使用教程
一、在Master PDF Editor中打开PDF文件要在软件中打开PDF文档,请使用以下方法之一:
1、打开文件>打开菜单,或按Ctrl + O快捷键。然后在打开的对话框中浏览所需的PDF文件并将其打开。
2、单击打开文件 工具栏按钮。
3、将PDF文件从另一个应用程序拖放到Master PDF Editor。
4、在任何资源管理器窗口中右键单击PDF文件以打开上下文菜单,然后选择“使用主PDF编辑器打开”项。
5、您还可以打开从Internet或本地网络保存或通过电子邮件接收的PDF文件。
打开的文件在视图区域中显示为选项卡:
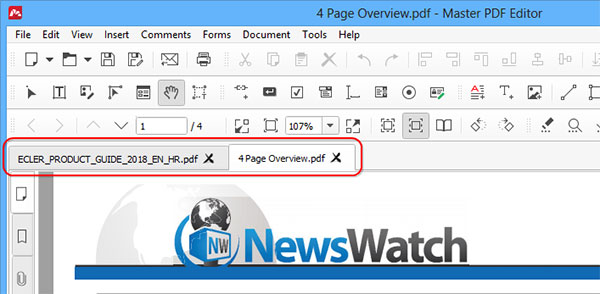
二、打开最近打开的文件
主PDF编辑器会记住最近打开的文件。您可以按照以下步骤快速重新打开其中的任何一个:
1、当Master PDF Editor启动时,在“开始”页面上选择一个最近打开的文件。
2、选择“文件”>“最近的文件”菜单,然后单击那里的最近打开的文件。
3、单击“打开文件” 工具栏按钮旁边的向下箭头▼
注意:主PDF编辑器与PDF规范1.7完全兼容,并且还支持具有动态XFA表单的文件,这使应用程序可以打开和查看在其他PDF编辑器中创建的任何文件。
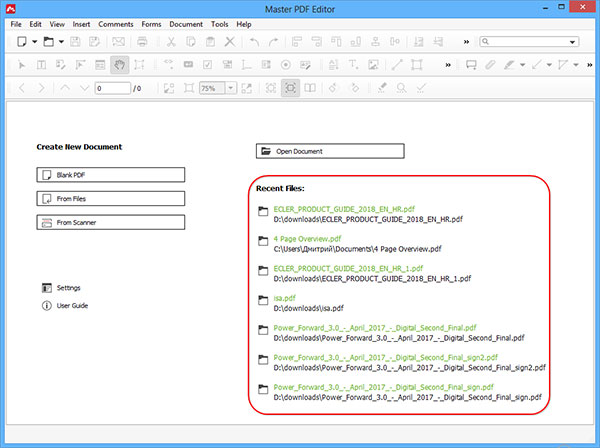
三、打开受保护的PDF文档
1、PDF文件的所有者可以保护其免受未经授权的打开。有两种保护文档的方法:
用密码加密
用证书加密
2、如果没有输入正确的密码,则无法打开受密码保护的文档。打开后,Master PDF Editor要求您提供正确的文档打开密码:
3、如果您的系统中未安装相应的证书,则无法打开受证书保护的文档。如果缺少所需的证书,则Master PDF Editor将显示以下消息:
4、此外,文档的所有者可以限制对PDF文件的某些操作:打印,编辑等。要解锁这些操作,您需要打开“密码安全性”窗口并输入正确的权限密码。
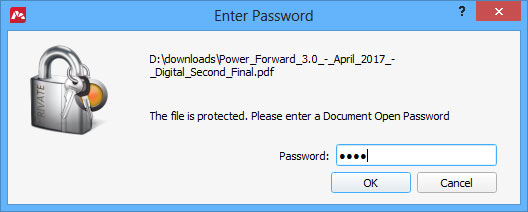
四、保存PDF文件
您可以使用以下方法之一保存对在Master PDF Editor中打开的PDF文档所做的更改:
1、打开“文件”菜单,然后选择“保存”或按Ctrl + S热键。这会将修改后的文档保存在相同的文件名下。
2、打开“文件”菜单,然后选择“另存为”或按Ctrl + Shift + S热键。这会将修改后的文档另存为新的PDF文件。
3、单击保存 或另存为 工具栏按钮。
注意:保存经过数字签名的PDF文件会使数字签名无效。您可以在此处阅读有关数字签名的更多信息。
五、优化PDF文档
PDF文档的优化通过删除未使用的元素并压缩图像和表格来减小其大小。您可以在此处阅读有关优化的更多信息。
选择“文件”>“将优化另存为”菜单项以其他文件名保存优化后的文件。
六、将PDF导出到图像
您可以将PDF文档导出为JPEG,TIFF,BMP或PNG图像的集合。在此处阅读有关导出到图像的更多信息。
选择“文件”>“导出”>“页面到图像”菜单项,以将PDF文档导出到图像。
七、将PDF导出为文本
1、如果要从PDF文档中提取所有文本,请使用“文件”>“导出”>“页面到文本”。以下对话框显示:
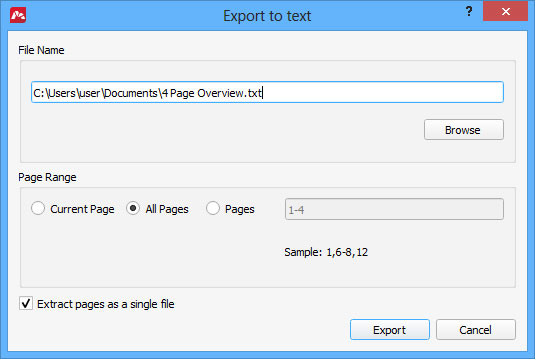
2、指定文本文件的文件名,以保存PDF文档中的所有文本。您可以将所有页面导出到相同的文本文件中,或将文档的每个页面保存到单独的.txt文件中。
3、该页面范围选项,您可以限制网页出口范围。
系统要求
1、Microsoft Windows:
XP(Service Pack 3),2003、2008,Vista,7、8、10(32和64位)
2、Linux:
对于使用Qt4:Qt 4.62或更高版本,glibc 2.12或更高版本(32和64位)
对于使用Qt5:Qt 5.63或更高版本,glibc 2.23或更高版本(仅64位)