
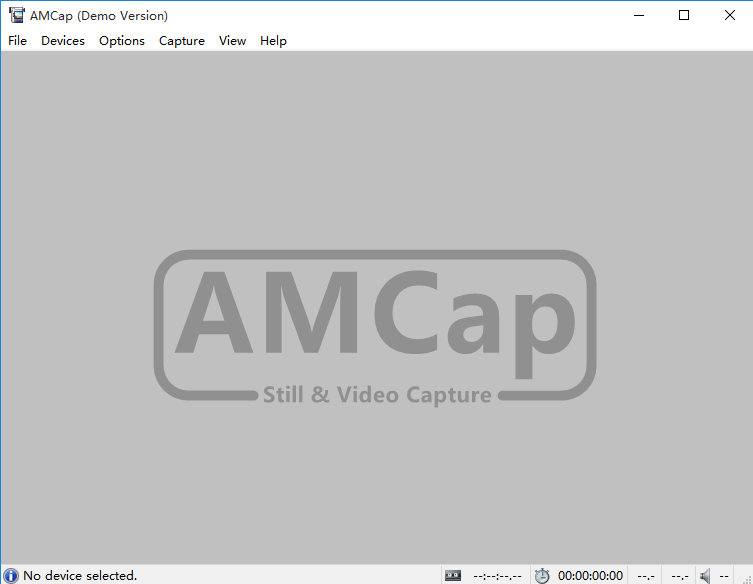
展开内容

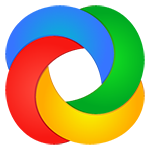

AnyCap Screen Recorder(屏幕录制软件)
10.0/4.71M
AnyCap Screen Recorder是一款功能强大的屏幕录制软件,可帮助用户轻松地记录计算机屏幕上的活动并将其保存为视频文件。该软件提供了多种录制选项,包括全屏录制、窗口录制、GUI录制等。
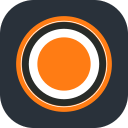
9.6/55.54M
很多人在电脑上想录制视频或者游戏上传网络获得更多的点击量,但是一直没找到合适的录屏工具,一直以来,人们对于屏幕录像软件的理解,都是录制桌面操作的软件。所以本次小编将带给大家一款非常好用的录屏工具,感兴趣的用户可以来看一看,轻映录屏软件是一款专为pc端打造的方便好用的录屏神器。

8.9/14.84M
Honeycam官方版是一款高质量的GIF/WebP动图制作和编辑器,你可以利用它制作你的专属游戏、视频锦集、电脑教程的动画文件。并且,Honeycam支持BMP, JPG, GIF, PNG, PSD, WEBP, ASF, AVI, MKV, MP4, MOV, WEB

9.5/31.02M
easycapture一款小巧玲珑的屏幕抓图工具,主要就是帮助用户进行屏幕图片的相关截取。easycapture的功能就是用于帮助用户进行屏幕图像的快速截取。
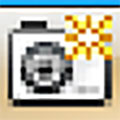
8.8/9.85M
Hypersnap8中文版是由Hyperionics Technology LLC开发的屏幕截图和图像编辑软件的早期版本。它提供了与HyperSnap9类似的功能,允许用户截取计算机屏幕的屏幕截图,编辑捕获的图像,并以各种格式保存它们。


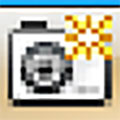
9.6/9.85M
Hypersnap中文免费版是一款知名的屏幕截图工具。 它允许用户捕获计算机屏幕的屏幕截图,编辑捕获的图像,并以各种格式保存它们。 使用HyperSnap,用户可以捕获全屏、活动窗口或屏幕的特定区域。


7.1/9.64M
超级捕快是梦幻科技推出的一款优秀的录像软件,与数码大师,彩影,超级转换秀等同类软件相比,超级捕快的最大特色在于研发并整合了几乎所有录像软件功能于一身,包括家庭摄像机DV、数码相机DC、摄像头、TV电视卡和电脑屏幕画面,聊天视频、游戏视频或播放器视频画面一些列屏幕捕捉功能超


9.1/882K
GIF单帧提取工具是一款抓取动态图片内容的图像捕捉工具。它简单易用,支持单帧采集GIF动图,用户可通过它逐帧提取、合并图片,并将其整合进指定文件夹内!如果你想要从GIF格式图片中提取自己想要的图片,那么这款GIF单帧提取工具值得下载一试。

Abelssoft Screenphoto(屏幕截图工具)官方版
9.1/11.67M
Abelssoft Screenphoto是一款电脑屏幕截图软件,该软件安装完成以后可以自动显示相机图标,每次您打开新窗口的时候都会默认在窗口右上角出现一个截图的相机标志,您只需要点击就可以将当前的页面截取,并自动进入编辑图片的区域,这样您就可以处理图片了;Abelssoft S

9.1/289K
图像识别工具绿色版是一款轻量级图片转文字工具,软件体积很小,操作非常简单,只需要截图就可以通过这款软件然后进行识别,将截图里面有的文字、数字、英文转化出来,非常的方便。

FoneLab Screen Recorder(电脑在线录屏工具)
9.1/1.82M
FoneLab Screen Recorder是一款十分专业且简单好用的屏幕录制辅助工具应用,软件精致小巧,功能强大且操作界面简约直观,集多样化视频录制、音频录制、画面图像截图等操作模式于一体,致力于为广大用户提供最优质便捷的录制服务平台。

9.1/266K
按键抓抓辅助工具是电脑上一款小巧简单的桌面抓图工具。这款软件能够帮助各位用户快速的进行屏幕取色操作,不管是改变用户的鼠标还是各种使用的小功能都可以在这里看到。而且软件只有小小的200多KB,并且大家不需要安装,直接下载小编提供的文件打开解压既可以使用,当用户需要取色操作的时候就可

9.5/398K
强力抓屏软件是一个完全免费并且功能强大的绿色屏幕抓图工具。强力抓屏提供全屏捕捉、窗口或控件捕捉、扩展窗口捕捉、区域捕捉、超长网页捕捉、网页元素捕捉、视频捕捉等强大功能。