

大小:43.2M类别:刻录软件
官方安全无插件纠错
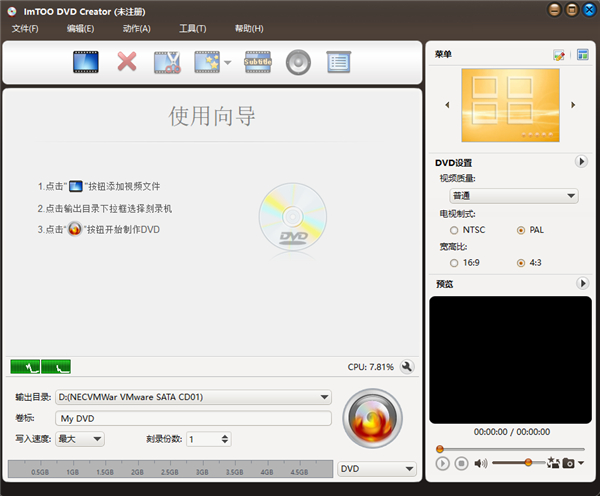
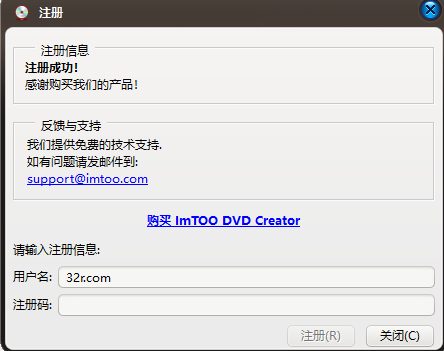
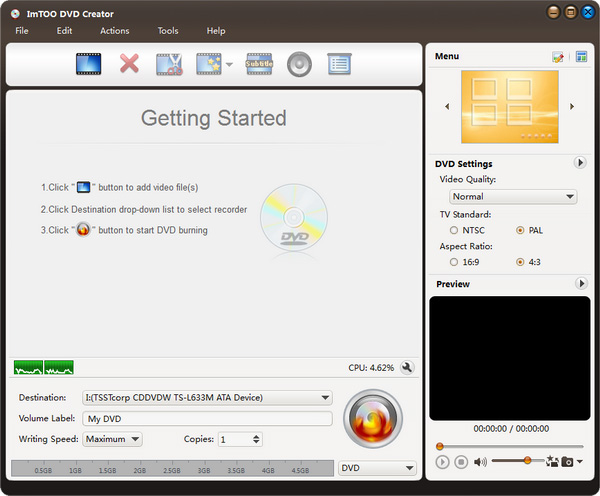
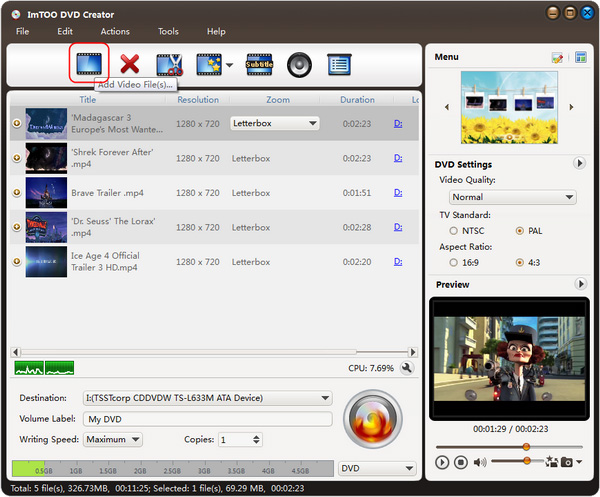
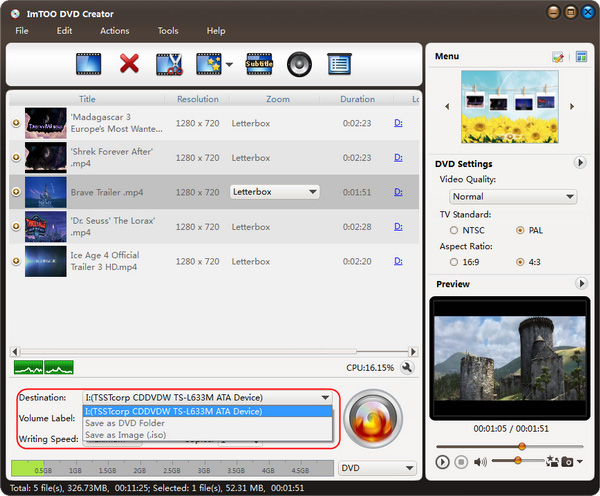
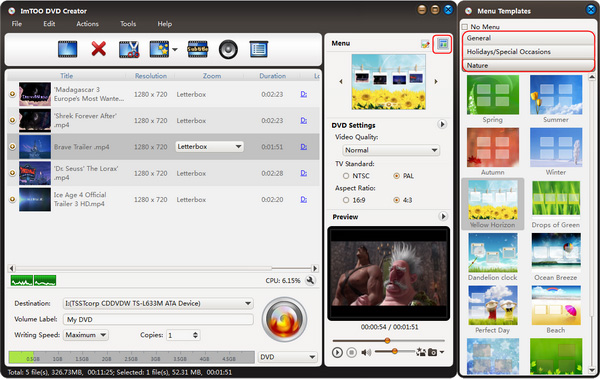
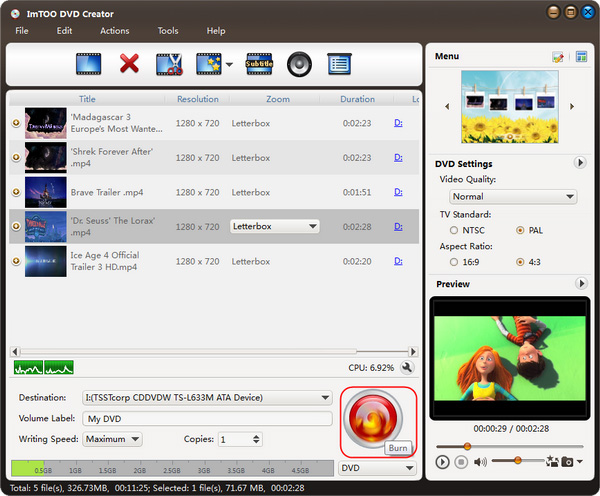
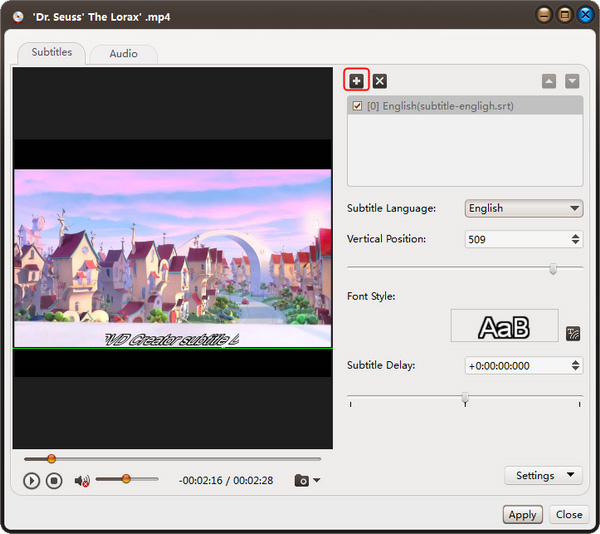
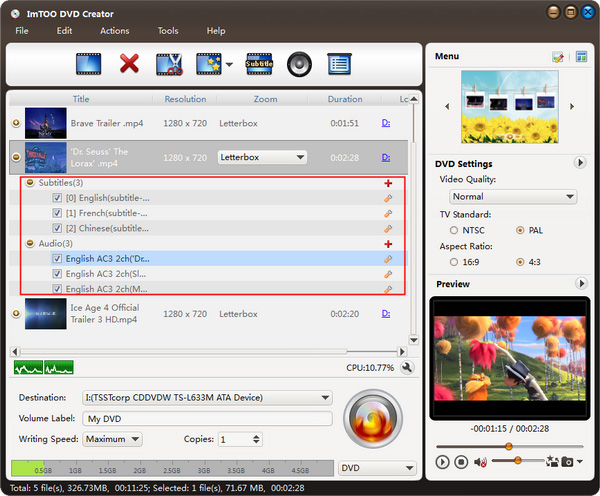
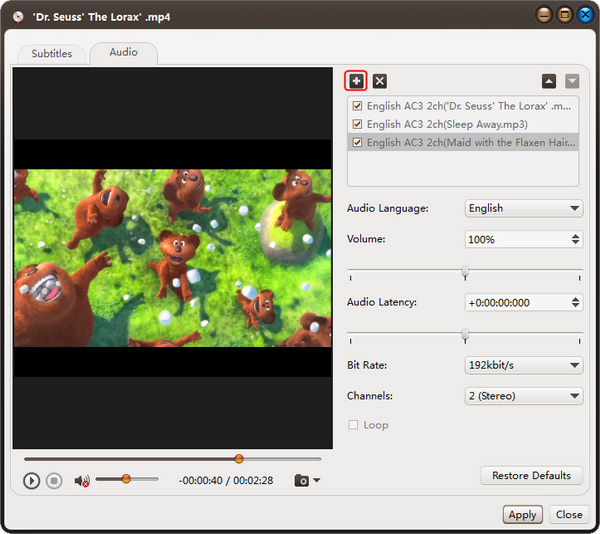
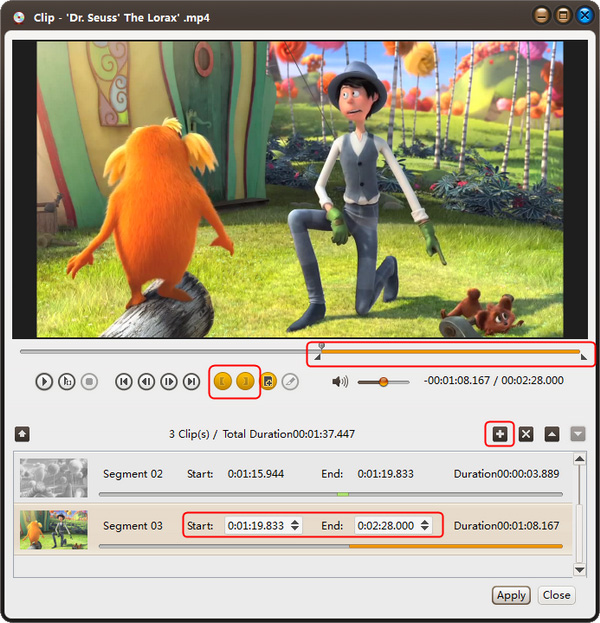
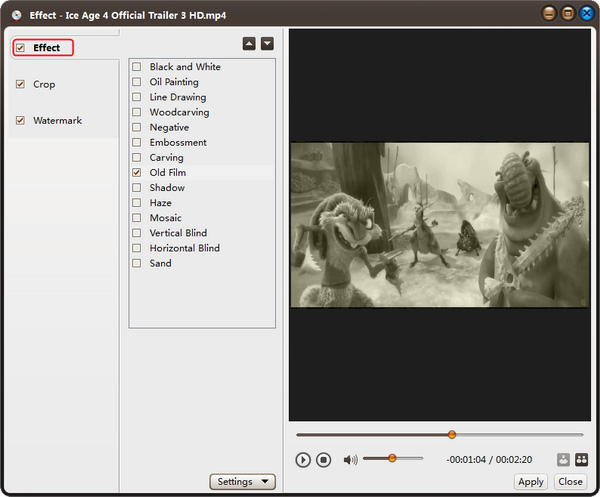
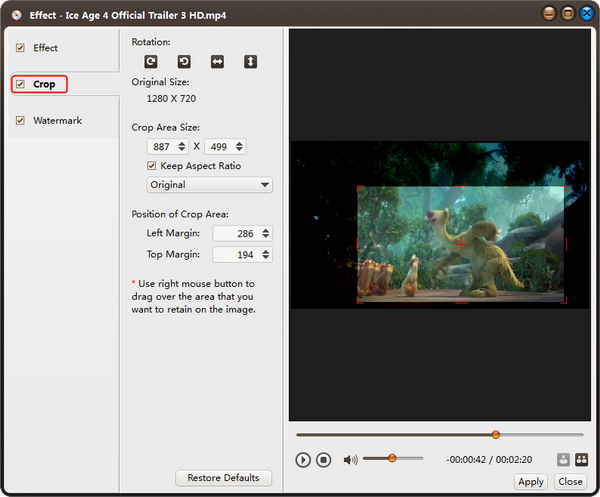
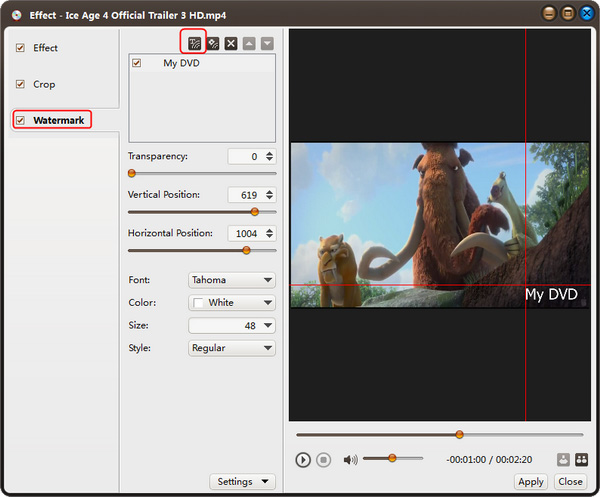
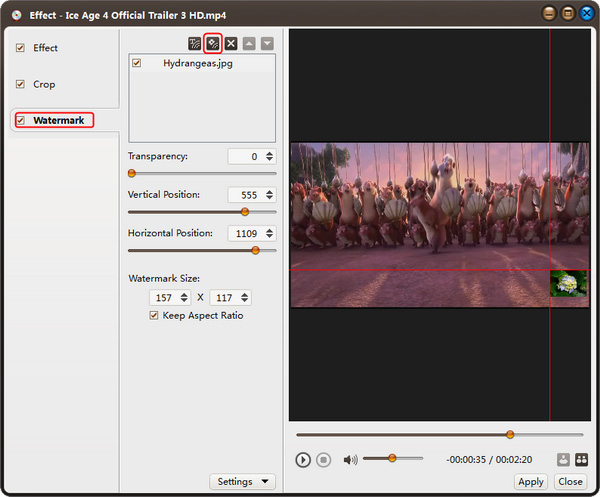
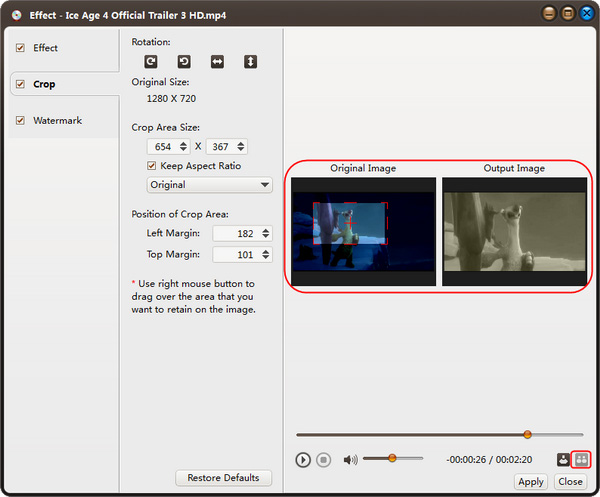
展开内容
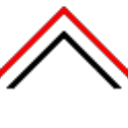
8.4/63.56M
文泰雕刻软件(Ucancam)是一款高效、易用的雕刻设计和制作软件。它提供了丰富的雕刻工具,比如多种雕刻工具,包括绘制、曲线、文字等工具,可使得用户进行各种复杂的图案和文字雕刻。


9.1/1.85M
一款实用的DVD制作和刻录软件,软件拥有简洁直观的用户操作界面,支持自定义添加视频进行菜单,背景的制作和编辑等操作,还可以自定义文字的字体,颜色和大小,兼容MP4,AVI ,FLV,MOV等视频格式。

Wondershare DVD Creator(DVD制作工具)
9.1/676K
Wondershare DVD Creator是一款非常优秀的DVD光盘的制作和刻录软件,Wondershare DVD Creator可以将你珍藏的视频保存到DVD光盘里,你甚至可以将其保存为蓝光光盘,使用内置的多样化的DVD模板,你可以在数分钟内使用普通的视频音频素材,创建出

9.1/3.01M
神州易刻软件官方版是一款简单易用的激光雕刻软件,激光刻章软件。几乎全可视化操作,除输入文字外,几乎全能用鼠标快捷的完成操作,它卓越的易用性让用户的设计工作十分愉快和便捷!支持制作防伪印章简单、快捷的印章设计软件。
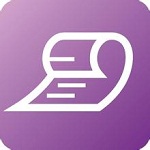


9.1/3.73M
infraRecorder是一款简单易用且完全开源免费的CD/DVD刻录软件, 相比起其他大型刻录软件,有其免费、精小、便携的主要特色,支持中文界面,支持光盘刻录与iso镜像制作,支持光盘刻录与ISO镜像制作,支持ISO,Bin/CUE镜像文件刻录,可将音乐CD抓轨为WAV等音乐

9.1/161.01M
CyberLink Power2GO(威力酷烧)13是一款功能非常强大的光盘刻制软件,软件集刻录、转换、备份三大实用功能为一身,支持各种各种光盘的录刻,不仅支持所有热门光盘及影音格式,搭载多项独家图像处理专利技术,和众多社群平台整合,让你在备份转档后对文件的更加进一步的播放。
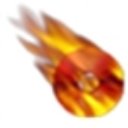
9.0/2.01M
本想刻录APE音乐,但是一般的刻录软件无法直接刻录APE无损音乐,没办法,找了一下找到一个专门用来刻录APE音乐的利器burrrn!Burrrn中文版是一款体积小巧,功能强大的刻录软件。
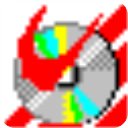
9.0/7.17M
烧狗刻录官方版一款专业刻录软件,现在虽然U盘移动硬盘内存卡占存储市场的份额越来越大,但光盘凭借着稳定和耐用的优势,还是成为很多人或者组织机构用于存储重要文档的首选,比如政府和学校的电子档案室,用光盘存储文件就得用到刻录软件,这里小编给大家推荐一款几乎可以刻录现有的各种格式的刻录软



AnyMP4 DVD Creator(DVD光盘制作软件)官方版
9.1/1.8M
AnyMP4 DVD Creator官方版是由AnyMP4公司出品的一款DVD刻录工具,该软件可以将任何格式的视频文件刻录到DVD中,也可将视频刻录到ISO文件中,让视频可以以光盘的形式进行存储,使得视频的保存时间更方便。

9.1/77.53M
Aimersoft DVD Creator(DVD刻录机)是一款功能强大的DVD刻录机,Aimersoft DVD Creato可以帮助用户定制专属于你的DVD菜单,支持多种输入和输出格式,内置40种经典特色DVD菜单模版,让你十分轻松愉快的就可以制作自己的光盘;Aimersof

9.1/167M
如果你问时下市面上哪款PC端刻录软件最专业最好用的话?那么小编强烈推荐你来试试Ashampoo Burning Studio 24,这是由知名厂商Ashampoo全新打造并发布的一款功能强大且屡获殊荣的一站式刻录程序应用。

Aiseesoft Blu-ray Copy(蓝光光盘复制工具)
9.6/25.63M
Aiseesoft Blu-ray Copy是一款蓝光光盘刻录工具,功能丰富,操作简单,用户可以轻松地将蓝光高清光盘复制到一个空白蓝光光盘中,并且进行完整的拷贝一份。

9.6/37.27M
光盘刻录大师电脑版是一款专业且多功能的数字刻录软件,功能非常强大,界面清爽适合新手用户操作,通过备份文件资料到CD/DVD光盘中,并且把这些数据制作成映像文件,还可以创建可引导标准数据的CD/DVD光盘,以备CD/DVD设备直接引导个人电脑的启动。

9.1/1.85M
一款实用的DVD制作和刻录软件,软件拥有简洁直观的用户操作界面,支持自定义添加视频进行菜单,背景的制作和编辑等操作,还可以自定义文字的字体,颜色和大小,兼容MP4,AVI ,FLV,MOV等视频格式。