
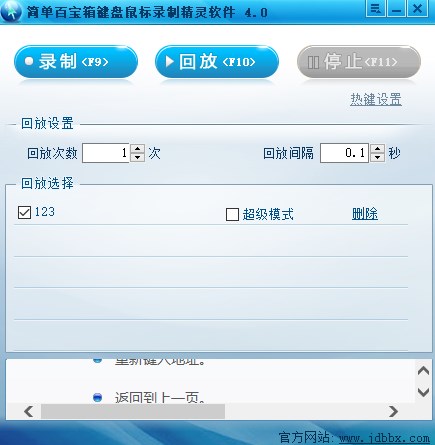
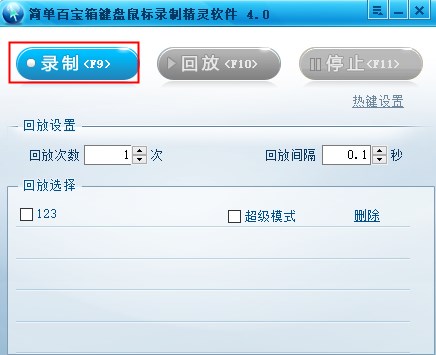

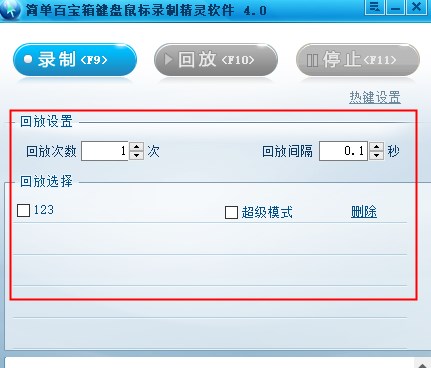
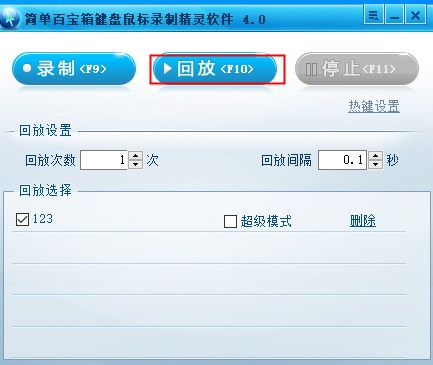
展开内容

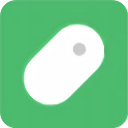
9.0/16.67M
鼠大侠,一般又称鼠大侠鼠标连点器。这是一款专门用于自动鼠标点击的电脑软件。其功能多样,操作简单,适用于各种需要大量鼠标点击的场合。譬如一键定时抢购、微信小游戏自动点击、抢票等用途,深受用户喜爱,欢迎下载体验!

8.7/34K
上海青鼠标连点器正式版是一款非常方便鼠标连点工具,当我们需要重复用鼠标点击同一个地方时,就可以让上海青鼠标连点器来完成啦,上海青鼠标连点器可以自由设置单击鼠标间隔时间及单击方式(左键、右键),只需要将鼠标移动到需要连点的地方,然后按相应热键就可以启动连点了,再按下相应热键停

9.0/295K
楼月鼠标连点器官方版是一款用于自动连续点击鼠标的免费软件。它可以模拟快速点击鼠标左键及右键,只需要设置好时间的间隔和热键即可,当您按下了快捷键后,软件就会自动点击。

9.5/353K
鼠标指针主题包里集成了六款目前非常棒的鼠标主题包,具体包括可爱初音未来、手绘简洁表情、亮丽绿叶、桃花心语、音乐协奏曲以及银狐魅眼鼠标指针,这些鼠标指针具有各种风格,无论你是想要可爱风、清新风、浪漫风还是酷帅风,这些鼠标指针都能满足你的需求。
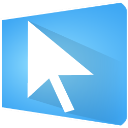
9.5/28.07M
WGestures 2官方版是一款很知名的全局鼠标手势软件,它具有更简单、更现代的全局鼠标手势——具有多种手势指令,通过鼠标或者触摸盘划出简单的图案来达到某个自定义命令,用户可以设置手势来执行前进、后退、关闭窗口、比较大化、最小化、复制、粘贴、执行命令代码、输出文本、打开网

9.1/365K
玩游戏或者需要大量点击鼠标的朋友们注意啦,注意啦,今天小编我给大家带来一款福利。它就是—清风鼠标连点器。清风鼠标连点器是一款功能强大,操作简单,绿色实用,高效稳定的鼠标点击辅助类软件。


9.0/259K
鼠标光标是电脑使用鼠标后在图形界面和是哪个标识位置的东西,随着计算机软件的发展,鼠标的样式也不再局限于传统的默认箭头,而是可以更换成各种漂亮的图标进行代替。小编这里为大家搜集了269款可爱型的鼠标光标,并且包含了系统忙、移动中、拖放中等各种状态,使用过程中还是全程动态的,让

9.1/41K
一款功能强大的固定鼠标指针速度工具,软件界面简洁直观,功能菜单一目了然,操作简单,体积小巧,使用方便,可以自定义鼠标指针移动速度并固定,可以解决在一些操作中鼠标移动速度的问题。

9.1/54K
KeyboardShield是一款非常简单实用的键盘改键工具。很多小伙伴在玩游戏的时候会把键盘上的按键按坏,导致玩游戏体验不好,但是现在有了它就不一样了,该软件能自定义将键盘热键进行修改,使得快捷键符合你的操作习惯,使用电脑更加高效,得心应手。

9.1/5.51M
chooing程序是一款专门针对于运行了Windows8操作系统的平板电脑而量身打造的一款桌面软件,为运行了Windows8操作系统的平板电脑增加了虚拟的屏幕键盘和鼠标,尤如为您的平板电脑插上了双翼,使用原生程序操作更为方便快捷。


8.8/2.53M
鼠标点击精灵是由catware软件工作室自主开发的一款绿色小巧且实用的鼠标点击工具,可以完美的模拟人工鼠标点击。因此,可以帮助用户对鼠标进行自动点击、点击速度、操作录制、鼠标热键等选择,将你从重复的鼠标操作中解脱出来。
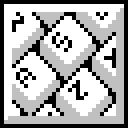

8.9/4.66M
Perfect Hotkey软件官方版是一款功能强大的Windows热键管理和覆盖实用程序,帮助用户管理和维护windows热键列表,用户可以自定义热键分类,以及每条命令所对应的热键,该软件内置了一部分热键命令,用户可以根据需要进行保留或者删除。

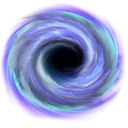
9.1/416K
飞飞键盘鼠标连点器非常小巧的模拟键盘鼠标连点工具,涵盖了键盘鼠标的常见操作,鼠标左键连点、左键双击、右键点击、鼠标中键点击等等,轻松实现自动点击、自动按键、自动移动鼠标等功能。

9.1/84K
doubleclickfix绿色版是一款鼠标修复工具,这款软件体积小巧,但是功能性很强,能够帮助用户修正鼠标动作行为的软件。有些时候我们在使用电脑的过程中难免会遇到鼠标点击过于灵敏的问题,往往点击一次鼠标,会被认定为双击行为,比如会把正常的单击事件检测为双击,或是无法正常向主机报