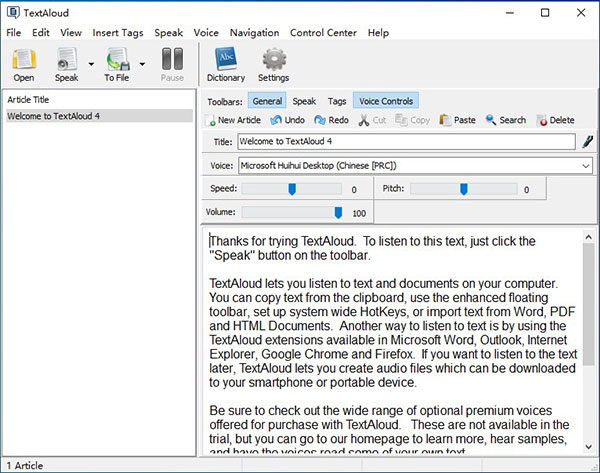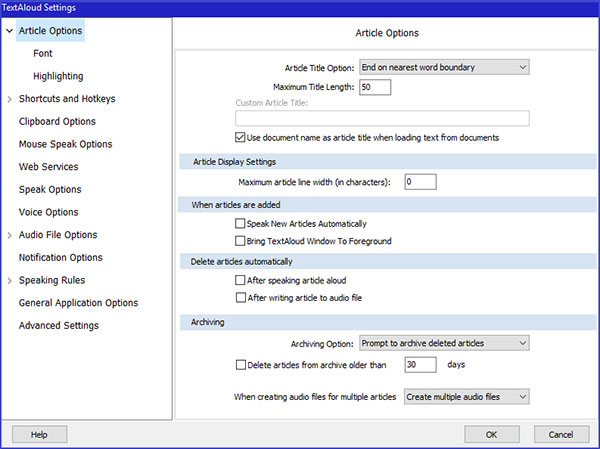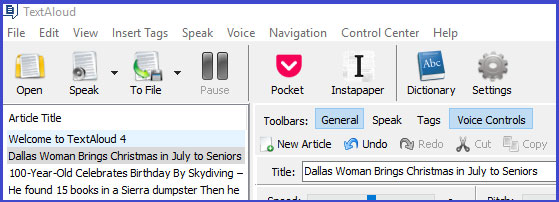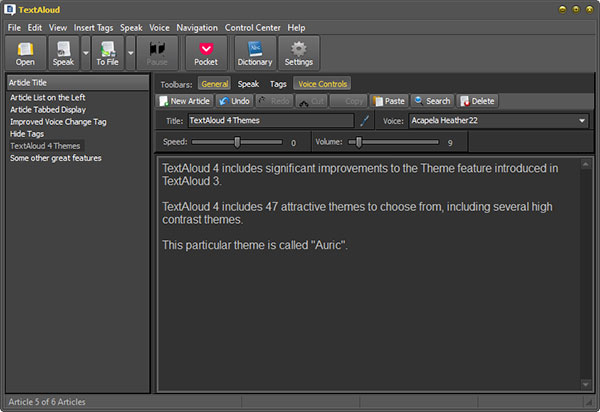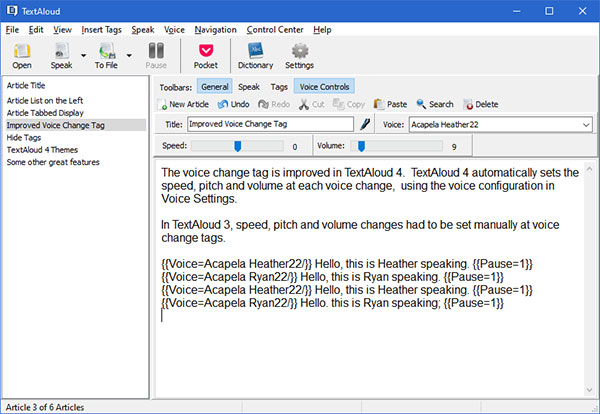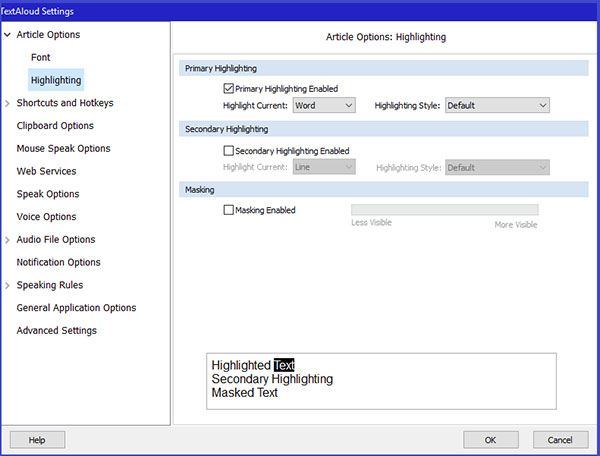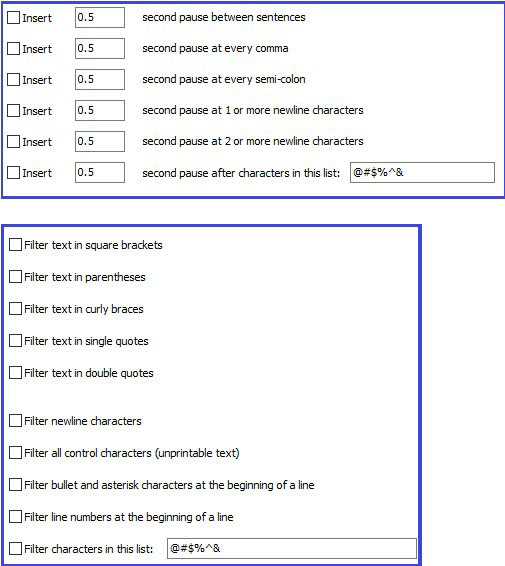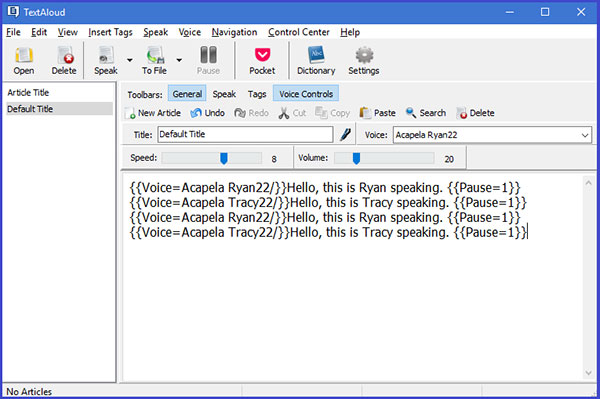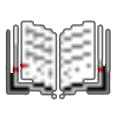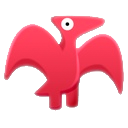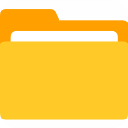TextAloud 4是由NextUp公司出品的一款简单好用,功能强大的Windows版文字转语音软件,可将文档,网页,PDF文件等中的文本转换为听起来自然的语音。在您的PC上收听或创建音频文件。它可以转换任何应用程序中的文字成为声音或MP3文件(很可惜的,目前并不支持中文字的发声)。平常是常驻在Windows系统列中,随时等待使用者利用它来读取Email、Web page或其它文件中的文字。TextAloud MP3是利用监视剪贴簿的方式来抓取所要发声的文字(所以使用者可以直接利用复制文字的方式来启动TextAloud MP3),而使用者可以决定是要马上聆听,还是转存成MP3、WAV文件,等到有空闲时再利用喜欢的MP3播放程序来收听。除了TextAloud MP3内附的声音之外,使用者还可以到作者网页去下载其它的声音,让使用者可以随自己的喜好来变换发声的人喔!
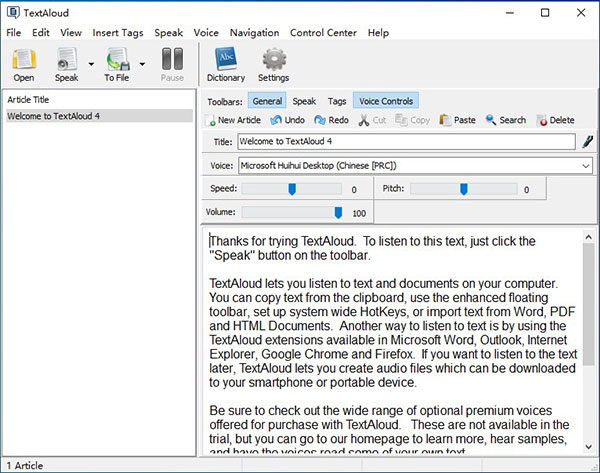
功能特色
1、文字转语音
用于Windows PC的文本到语音软件,可将您的文本从文档,电子邮件和网页转换为听起来自然的语音。可选的高级语音提供了多种语言和口音。
2、阅读困难,苦苦挣扎的读者
苦苦挣扎的读者发现听他们的阅读可以提高理解力。当您继续学习时,TextAloud中的单词突出显示有助于增强识别能力。帮助那些患有阅读障碍,ADD和弱视的人。
3、插件
TextAloud内置了适用于Chrome网络浏览器和Microsoft Word的扩展程序。浮动工具栏使TextAloud可以说出从任何窗口中选择的文本。在线后来保存服务Pocket和Instapaper的用户可以将加书签的文章导入TextAloud。
4、音频文件
TextAloud可以将您的日常阅读保存到音频文件中,以便在任何地方收听。内置的文件拆分器实用程序以及批处理文件转换器可帮助您将阅读的章节逐章转换为音频文件。iTunes用户也可以与TextAloud同步。
5、校对
在当今世界中,清晰,准确的通信是必不可少的。TextAloud是一个很好的工具,可以在文档,报告和电子邮件出去之前对其进行校对。听到您自己的单词后会回读给您,这是一种强大的方法,可以捕捉打字时眼睛经常遗漏的错误。6、使用方便
该界面对于新用户来说是可以理解的,同时还简化了工作量,从而可以处理大量工作。通过多年的TextAloud用户基础的反馈,功能和控件得到了优化。如果您有任何疑问,我们友好而乐于助人的支持团队将随时准备就绪!
TextAloud 4功能
1、改进的用户界面
我们重新设计了整个用户界面和设置对话框,如下所示:
①以前在TextAloud 3工具菜单下可用的新设置对话框配置项已全部移到新的设置对话框。
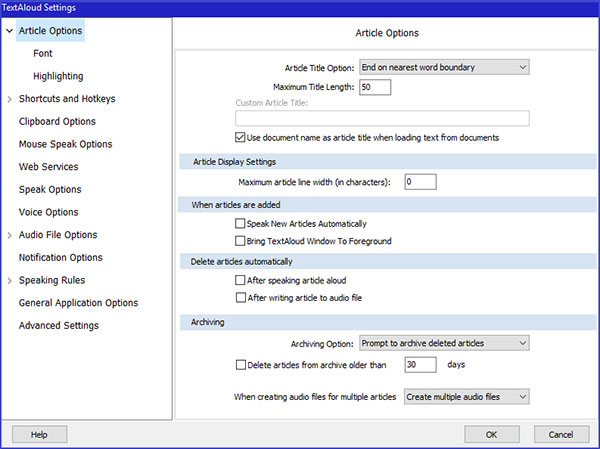
②可配置的语音按钮
在TextAloud 3中,几个单独的按钮/菜单项控制着发言的开始位置(“大声说出文章”,“大声说出光标中的文章,大声说出所选文本,等等”)。TextAloud 4对此进行了改进,因此现在有单独的按钮“语音”和“至文件”,以及相关的下拉菜单来控制语音从何处开始(从光标,从文章开始等)。可以将每个按钮配置为正常使用TextAloud 4的方式,并在下拉菜单中提供其他选项。还可以将按钮配置为自动说出文本选择(如果选择了文本)。可配置的语音按钮减少了所需的工具栏按钮的数量,而不会丢失以前可用的功能。

③自动继续下一篇文章
新的“自动继续”选项进一步简化了用户界面。TextAloud 3具有单独的工具栏和单独的按钮/操作,用于说单个文章和多个文章。它已被删除,因此在TextAloud 4中,现在可以选择自动继续下一篇文章,而不是用单独的一组动作讲所有文章。您可以配置两个选项,一个用于大声说出文本,另一个用于创建音频文件。因此,在TextAloud 4中,您始终使用相同的语音操作。自动继续复选框用于确定您说的是单篇还是多篇。
语音词典增强功能现在,您可以在使用TextAloud时保持“语音词典”实用程序处于打开状态。词典导入/导出可用。现在可以按列对字典条目进行排序。
2、与Pocket和Instapaper集成
注册了在线以后保存服务Pocket™(https://www.getpocket.com)和Instapaper™(https://www.instapaper.com)的用户可以将加书签的文章导入TextAloud 。您可以从TextAloud中的“设置”链接到这些服务以创建帐户。您还需要在浏览器中安装其扩展程序。
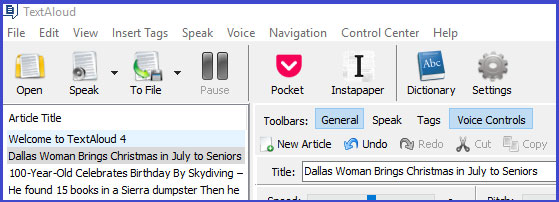
3、重建的浮动工具栏
浮动工具栏是全新的,现在可以在任何窗口中说出选定的文本,或将选定的文本导入到TextAloud中。现在,所有浮动工具栏设置都可以从工具栏本身进行配置。

4、新的主题支持(皮肤)
对主题的支持比TextAloud中的以前的皮肤有了很大的改进。您可以选择将主题选择限制为高对比度主题,并且在选择主题时,默认文章颜色和单词突出显示选项将跟随您选择的主题。这些更改可以帮助弱视用户设置并更快地进行操作。
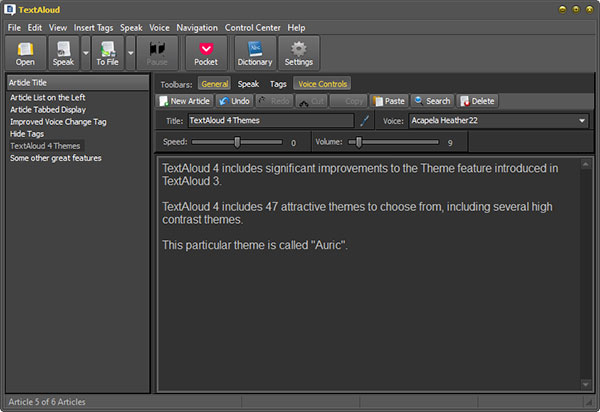
5、左侧的文章列表
在“查看”菜单下,您可以配置“多文章”模式以在左侧显示文章列表,或者可以像以前的版本一样选择选项卡式显示。默认设置是在左侧显示列表,您可以在列表中上下箭头,然后双击(或按回车键)以开始讲所选文章。主菜单中有四个按钮可用于在文章之间切换(“第一”,“上一”,“下一”,“最后”),但是默认情况下这些按钮是隐藏的。您可以通过右键单击工具栏使它们可见。
6、改进的语音更改标签
改进的语音更改标签意味着TextAloud 4会在每次语音更改时自动设置速度,音调和音量。TextAloud 4通过使用“语音设置”中的语音配置来执行此操作。以前在TextAloud 3中,必须在语音标签上手动设置速度,音调和音量的更改。
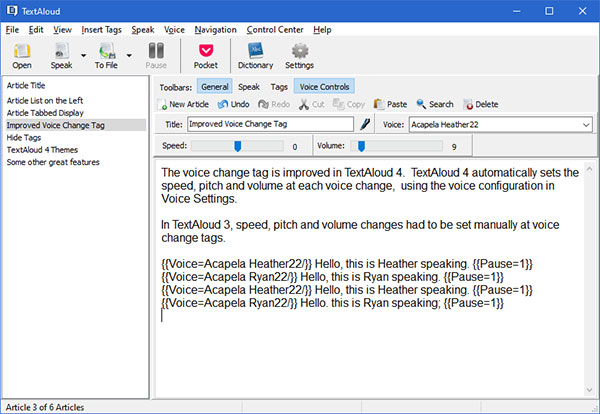
7、简体字突出显示
现在可以通过“突出显示样式”下拉菜单轻松配置单词突出显示,使您可以轻松地在不同样式之间进行选择。默认样式将根据当前文章颜色自动调整突出显示颜色。更改文章颜色将自动调整突出显示的颜色。预定义的样式包括常用的突出显示颜色(黄色,青色,粉红色和绿色)和可用于将下划线应用于当前文章字体的下划线样式。这些预定义的颜色/下划线样式仅适用于您当前文章的字体和背景色。如果选择“自定义”作为样式,则可以像以前一样在TextAloud 3中配置突出显示,在其中可以选择各个字体样式,前景色和背景色。
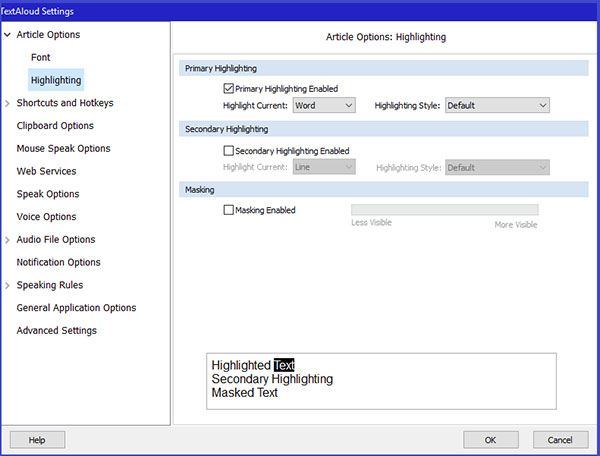
8、滚动并跳到不同的位置
在讲话过程中,使用文章滚动条或键盘在TextAloud 4窗口中移动。当TextAloud 4检测到已按下箭头键或手动更改了滚动条时,语音会继续,但单词突出显示会暂停几秒钟,因此您只需单击鼠标将光标放在所需的位置,然后按回车键或空格键酒吧去那里。
9、新导航
导航“重复当前句子”和“重复当前段落”已添加到“导航”菜单中。
10、从句子
说话从当前句子的开头开始说话。因此,如果您暂时停止说话,则可以从句子的开头而不是从中间开始继续说话
11、口语规则
“设置”对话框包含您配置的规则的四个页面/选项卡,其中包括许多需要创建代词词典字典条目的内容。例如,现在有自动暂停和字符过滤作为说话规则。
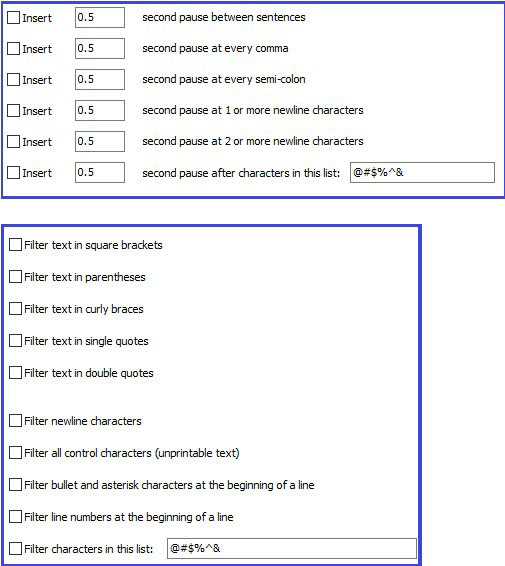
12、新的热键
添加了系统热键以切换“监视剪贴板”和“监视鼠标”。热键包括一个显示确认的选项,因此您可以知道手表选项是打开还是关闭。
13、剪贴板/鼠标发言
一种新的选项,可在进行发言时忽略剪贴板更新/鼠标更新。
14、现在,可配置的双击快捷方式设置使您可以配置如何在文章区域中处理双击。默认情况下,Ctrl +双击将执行“从光标开始讲话”操作,而Ctrl + Alt +双击将打开具有当前所选单词的发音词典维护。
15、改进的文件
拆分器文件拆分器已更新,可以支持按章节拆分ePub文档。使用按章拆分创建的文章将章节名称分配为文章标题。
16、添加了音频文件增强支持,可用于写入Ogg / Vorbis音频文件。
17、音频仪表上的语音选项面板
现在的声音选项面板上有一个音频表,以帮助促进使用高SAPI5音量设置的声音。测试语音时,您可以判断音频是否被裁剪,并且需要降低语音的Sapi5音量(而不是系统音量)。
18、从右到左文本支持
使用阿拉伯语和/或希伯来语语音的客户将在TextAloud 4主窗口中找到对从右到左文本的更好支持。
19、新的重复标签
有一个新的“重复”标签。要使用它,请在文章中选择一些文本,然后单击插入标签->重复。选择要重复文本的次数,它会生成一个标签。
20、增强的语音更改标签
新的语音更改标签将随语音更改一起调整语音速度,语音音调和语音音量。
21、显示/隐藏标签
现在有一个选项可以隐藏文本中的标签。显示标记标记的开始和结束,因此您知道它的存在。
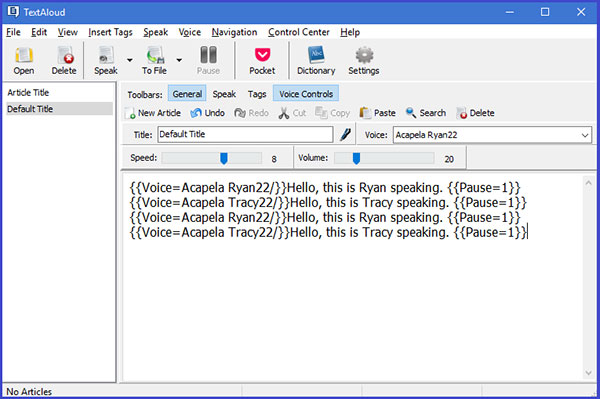
22、用户界面模式
在Control Center菜单下,您可以将用户界面模式配置为Single Article,Multi Article或Batch。现在,以前的“批处理文件”转换实用程序只是一种操作TextAloud 4的方式,当您处于批处理模式时,所有功能现在都可用。此外,批处理模式不再仅限于使用文件,因为您现在可以以与多文章模式相同的批处理模式添加文章。可以通过用户界面模式配置语音按钮配置设置和自动继续选项。批处理模式的默认语音选项设置将从第一篇文章的开头开始讲,然后自动继续到下一篇文章。