
Smartdraw是一款很好用的商业绘图软件。这款软件能够帮助用户快速的进行专业的绘图制表功能,可以快速的制作出自己想要的各种图表。不管用户想要进行组织机构图、流程图、地图、房间布局图、数学公式、统计表、化学分析图表、解剖图表、界面原型等都可以通过Smartdraw来完成操作。而且大家可以在这里通过快捷功能快速的制图绘表操作,让你可以很好的得到自己需要的制作流程图,轻松完成工作。而且这款Smartdraw工具有着三种方式制作,具有智能格式、智能模板和智能集成,让你可以点击这几个按钮就只做出精美的图表,不需要手动操作,一键完成。另外,SmartDraw还提供了多种文件存储格式,更值得一提的是它还有一个很特别的连接工具,该根据可以智能模板把任何其他的元素自动靠近图表,就可以自动的对齐操作,可以方便地被其他程序调用。有需要的小伙伴可以来本站下载该软件体验一下吧,超多操作简单的图标制作能力,包括数百个模板,超过70种不同类型的图表一键完成,简单你的工作流程。

1、分享你的图你选择任何方式
2、分享你的图表在各种常见的图形格式,比如PDF
3、出口任何办公室应用程序在一个点击快速启动图模板
4、数百名专业的设计模板和实例让你立即生产
5、简单地选择最接近您的项目模板,并定制它满足您的需求得到最好的图表软件自动图表格式
6、点击简单的命令和SmartDraw构建你的图表或图形,自动调整高度的条形图和饼图的大小部分使用鼠标,视觉上添加3 d效果令人难以置信的影响
1、在本站下载解压,得到Smartdraw中文源程序和汉化补丁;

2、首先双击“.exe”文件开始安装软件;

3、提示需要输入序列号,在压缩包内找到复制进去;

4、选择软件安装位置,点击Browser可自行更换安装路径;

5、阅读软件协议,点击I Agree即我同意;

6、直接点击Next即可;

7、安装结束后不要点击Finish退出,运行安装包内的汉化补丁安装;

8、注意汉化补丁位置跟SmartDraw软件安装位置要一致,点击浏览手动选择路径;

9、安装成功后,点击完成退出,这时就可以点击Finish退出软件安装向导;

10、安装完成,运行软件即可免费使用了。

1、采用完全不同方法的快速绘图软件
2、侧重于你插图的最终结果,而不是绘制的过程
3、包含超过 30 种专业类别、数万幅马上可用的影像和模版
4、可让你创造出流程图、组织图、树形图、网路图、工程用流程图、平面图、甘特图、表格、地图和其他等等的类型
5、它更容易布局,让流程图看上去工整、严谨,不再需要花更多的时间在画布上排列、对齐那些形状和线条,用过SmartDraw绘制流程图的人都知道,它更简单、容易上手,不再需要花大多数时间去寻找或者制作形状模具
6、功能超强的流程图绘制程序,可制作一般商业用之组织流程或作业流程外,更可绘制化学实验公式流程
7、程序中的连结器具有随机移动功能,不易断线。内含多种模型,可直接套用或修改。多年前,Visio曾经是流程图绘制软件中的翘楚,它解救了流程图文案制作者
8、包括数百个模板,这样你就可以开始绘制快。消除学习曲线使它快速和容易地创建您需要的图表。超过70种不同类型的图表,图表和其他视觉。无论你需要创造什么,有可能有一个聪明的模板,以帮助你得到它在任何时候完成。你也会得到数以百计的例子,且这些例子完全编辑过,绝对可靠
9、独家智能格式让人轻松创建专业外观的图表。只需点击几个按钮。您甚至可以使用键盘绘制图表
10、可以编辑网页,取消符号,改变填充颜色,大小,形状和继续您的Visio®图
一、新建文档,并选择模板
启动软件,执行【文件】→【新建】命令,出现"创建新文档"窗口,其中包括流程图、网络图、组织图、时间表、地图等多达十几种的选择。它们按命名文件夹的不同进行分类,类似于Windows资源管理器的树型结构,点击相应的文件夹即可打开或关闭每个库类。选择左侧模板目录中的某个模板类型,然后单击相应的图片打开图表,双击之就可以创建一个具有和模板相同的设置和元件的新图了。如果想看看还可以做些什么类型的图表,单击左侧的模板目录进行浏览。这里选择"Flowcharts"(流程图),双击进入主窗口
PS:SmartDraw中所提供的丰富的样图和模板可大大减轻用户手工绘制的麻烦,一般情况下我们只要直接调用后稍加修改即可得到所需的图表,从而在很大程度上提高工作效率
二、页面设置
打开【文件】→【页面设置】菜单,设定纸张以及打印机,如选择横向纸
三、绘制流程图
1、现在开始正式画图了。用SmartDraw绘制图表时使用到的两种最基本元素分别为图形(Shape)和线条(Line)。图形既可以是简单的矩形、圆形、箭头形、多边形等,也可以是由用户自己创建的各种复杂的样式。创建图形的方法会在后文中说明;线条主要用于连接多个图形。线条中除了两个端点外,一般还有一个或多个拐点,我们可调节线条中拐点的位置来改变线条的走向。线条包括直线、弧线、折线和曲线4种形式,其中弧线与曲线的差别在于弧线中只有一个拐点,而曲线中可有多个拐点。曲线在连接多个布局较为复杂的图形时更为灵活易用。在工作区上的工具条中已有绘制常用图形和线条的快捷按钮。我们可用"形状"和"线条"菜单中的命令分别对图形和线条的颜色、样式、图形边框、线条端点箭头样式、是否显示线条长度值等一些属性进行设置,大家动手试试便知道了
PS:按住Ctrl键可绘制出高度宽度比为1:1的图形,按住Shift键可绘制出高度宽度比为1:2的图形。在按住Shift键的同时点击工具栏上的按钮就可使其始终处于按下状态,这样就可一次绘制多个同一样式的图形或线条,绘制完后再次点击此按钮使其弹起即可
2、例如,现在要画一个椭圆形,操作时将之工具栏中将椭圆形工具拖到工作区中即可;当鼠标点中该图形时,四周的实黑方块可用来调节图形的长和宽,下方的黑圈则用于旋转图形。如果要填色,单击鼠标右键,选择"填充颜色",挑选一种颜色便可;如果选择了"边框颜色",则可以变更边线颜色。如果要增加文字,在工具栏中选择文字工具按钮,当工作区中出现文字输入光标,便可输入文字。选定文字,从鼠标右键的快捷菜单"字体",即可变更字体,并对字符进行进一步的修饰
3、通过类似的方法,完成其他对象的绘制。用户可以很随意地去画形状,大一点小一点都无所谓,可任意调整:选择一个元素(单个的、成组的都行),出现八个黑色实心小方块控制柄,将鼠标移到上面,光标变成双向箭头,按住它拉动即可。想旋转?也行,在靠近右边控制柄的小空心圆点了吗,将鼠标移到上面,光标变成回环状的箭头,按住它转动即可
4、SmartDraw中还提供了强大的表格创建功能,用户只需轻点几下鼠标就能制作出十分精美、专业的表格。执行【表格】→【追加新表格】菜单命令,就可以在图形中加入表格。SmartDraw 提供了多种多样的表格形式,添加之后,就可以灵活运用【表格】菜单下的各种表格编辑命令,对表格中单元格的颜色、边框、背景阴影、行列间距等进行手工设置和调整,而且还能直接套用SmartDraw中所带的多种表格样式,十分方便。也可以直接从微软的Excel文件中输入表格
5、此外,SmartDraw的图标库提供了许多图标,这项功能左边的图标浏览窗口中实现,把鼠标移动到选中的图标类型上,程序就会显示其中包含的图标,双击则打开这个子库。为了方便查找,SmartDraw提供了搜索图标的功能,键入想搜索的图标,按下"Go"就可以了
PS:连续使用一个选定的工具条按钮。当点击工具条中的一个图标时(或一个库窗口),鼠标指针马上变成所选,这时只要按住Shift键,则可保持住所选工具,实现一次画多条线或几何图形的目的
四、画代表物图形的关联线
1、在"Arrange"菜单中提供了许多常用的命令,可对所绘制的图表中的各元素进行锁定、群组以及大小、位置、前后层次等调整。SmartDraw提供了被称为自动连接线的特殊线条,这种线条会自动吸合所有被拖拽到其上的图形,并使这些图形均匀分布。其上所有的图形都被限定在两个自动吸合点之间,我们可调节吸合点间的间距,其间图形的间距也会随之自动调整。正是由于自动连接线的这一特点,所以它十分适用于网络布线图、组织结构图等含有多个均匀分布图形的图表。
2、按下直线图标,在要连接的两个图形间找到适当的连接位置,然后画出直线。用线条连接图形时,图形的边界上会出现多个分布均匀的自动连接点,我们可拖拽鼠标来调整线条的端点使其与多个自动连接点中的任意一点接合,当出现鼠标指针变为一个锚形时表示接合成功。使用自动连接点可使用户绘制的连线十分整齐。已被连接的图形在移动时其连接不会断开,而会根据图形的当前位置来自动调整连线走向。
3、注意:当要用直线连接一个图形时,图形四周会出现若干个可连点位,它可能与要连接的另一个图形的可连点位不对称,这时画出的直线会不直,我们应通过调整其中一个图形的大小或位置来加以矫正。也可以设定一个图形的鼠标右键的"连接点"项,将其中的"固定连接点"改为"无限连接点",不过这样做的效果并不很好。最好的方法还是设定"对齐网格线"功能以便将几何图形置中并对齐网格线加以摆放
PS:若是出于特殊需要要使线条的端点能与图形边界上的任意点相连接,只需在选中想要连接的图形后执行"Shapes"菜单中的"Connection Points"命令,在弹出的对话框中选择"无限连接点(Infinite Connection Points)"模式即可。这样图形边界上就有了无限多个连接点,也就是说线条的端点能与图形边界上的任意一点相接合
怎么将smart draw的组织图放进word?
在word内插入对象,选取相关的文件。或者在word里插入文本框,将相关内容贴到文本框里也行。
smartdraw如何去除外框?
把你要去除边框的图像全部选中,右键右边色板上面的叉(无填充)就可以了
smart draw出现乱码解决办法:
1、设置字体为中文字体即可。SmartDraw的快捷菜单栏是动态的,初学时要注意操作。选中Home选项,先Ctrl+A选中所有图形和文字,然后找到Font,进行中文字体设置
2、面板选择一种中文字体就可以完美显示中文。但在重新设置绘图形状的风格后,中文字符又会变为乱码,可再次选中所有图形和文字重设一下中文字体即可
展开内容

9.0/66.66M
PT Portrait Studio中文版是一款功能丰富且专业的人像处理软件,帮助用户对照片修图,将各种瑕疵去除掉,使用简单,轻松的操作即可以进行像摄影作品修复。


9.1/3.51M
Icemark官方版是一款数字水印添加软件。使用Icemark,用户可以轻松地在图像中添加可见或不可见的水印——可见水印可以是覆盖在原始图像上的文本、徽标或图像;不可见的水印嵌入图像的像素中,只能使用专用软件进行检测。

9.1/9.03G
开贝修图官方版是一款非常实用的图像处理软件,可以自动识别并处理用户的瑕疵图片,适合影楼后期修图人士使用。软件拥有丰富的图像处理功能,可以调整图片,设置模板,还可以将相同场景的图片完成批量处理。


8.5/3.88G
Adobe Illustrator 2025,简称Ai 2025,这是Adobe公司推出的2025年份版本,在这个版本中它新增了并优化了更准确充分的控制功能描绘影像、调整建立图样的密度强度、透过更多控制功能新增形状填色、直接在画布上存取和探索工具和任务等功能,可让用户更加快


8.2/1.77G
PS2023绿色版是一款由Adobe公司推出的专业图像图形处理软件。对比官方版,PS2023绿色版免激活处理,不便携绿化适度精简,无不必要额外Adob创意云组件退出无相关程序驻留进,这点对于ps使用者来说非常优化。


8.3/1.77G
PS2023是一款由Adobe公司推出的图像图形处理软件,该软件的全称叫做“Adobe Photoshop2023”。相信不少用户都有使用过吧,它能够帮助我们轻松的编辑处理图像,不管是抠图、调色、还是修饰图片,调整图片的细节都能够通过这款软件实现。
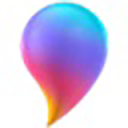
9.0/157.81M
画图3D软件win10版是由微软发布的一款完全免费的全新绘画软件,很多Windows 10电脑都会自带,与以前的画图相比,它绝对是更加先进的,因为它更专注于渲染 3D 对象,但这并不意味着在非3D方面它会更优秀,如果你想裁剪照片或更改照片的大小,最好使用画图而不是画图 3D,如果


7.7/190.56M
草图大师SketchUp Pro 2018是一款功能十分强大的3D建模软件,是谷歌公司最新推出的一款入门级3D设计软件,可以帮助你轻轻松松的做3D设计工作,谷歌曾一度将这款软件的中文版比作成为电子设计中的铅笔,可见对其的满意程度是非常高的,软件利用2D或3D模型来搭建你所希

adobe lightroom classic 2022免费版
8.9/1.46G
adobe lightroom classic 2022免费版,简称lrc2022。这是一款图片后期处理软件,它用于摄影后期的图像管理、校正和处理,但不同的是,该软件支持多种相机和镜头配置文件,可以帮助用户轻松、快速地修复镜头像差问题。

8.9/296M
捕影工匠,全称尼康捕影工匠,英文名Capture NX-D,其是一款非常专业的图像编辑软件。使用尼康数码单反相机、Nikon 1可换镜数码相机以及尼康COOLPIX系列数码相机所拍摄的RAW图像,用户均可在捕影工匠上进行超高效的图像处理和编辑。


9.1/5.49M
FaceSwapper中文版是一款简单易用、迷你小巧的图片处理软件,它可以帮你将一张脸从一张图片剪贴进另一张图片中,实现图像嫁接功能。而且程序全部采用了自动化,剪贴无需精确选择或通过手动调整,并且该剪贴处于三位空间中,您能轻松调整脸部的角度和方向使之匹配目标,无需使用复杂的

Adobe Photoshop Lightroom 5中文版
9.4/800.48M
Photoshop Lightroom 5中文版,可以帮助您缩短计算机前的处理时间,将更多的时间投入拍摄中。Lightroom 与 Adobe Photoshop 有很多相通之处,但定位不同,不会取而代之。

8.8/2.04M
我们电脑里面的图片多的数不胜数,资源相当的丰富,同样的道理资源越多,图片的重复度也是更多的,电脑的图像资源很多但是都没有经过筛选,你输入内容找取你需要的,这个时候通常都会出现很多重复的照片,让你在大海捞针的图片中选取自己需要的,也不是件很简单的事情,还是有很大难度滴,针对以上我说