

每次在使用PC设备的时候,无论是游戏还是办公,总是不想错过手机上面的消息,但老是关注手机提醒又十分容易分神怎么办?为此小编为大家带来了一款帮助你的手机去连接电脑系统的设备软件——连接至Windows app,也叫Link to Windows。通过这款app就能很轻松的将你的手机去与电脑实现连接,这样在里面就能以自由的方式去进行分享文件,以及查看不同的操作和短信的回复,甚至并能通过电脑去进行接听电话都是有可能的。
当然,连接至Windows app不仅可让用户将手机与PC实现互联,而且还不限制电脑的品牌,不过需要手机和电脑必须处于同一个Wi-Fi网络下,才可以实现Windows 10的快速配对,其使用体验远超Windows推出的Your Phone。而且手机端的各种通知都会在PC端即时显示,不接触手机即可复制、编辑甚至拖放照片,还可以直接将手机投屏到PC端使用,可以说功能非常的强大。
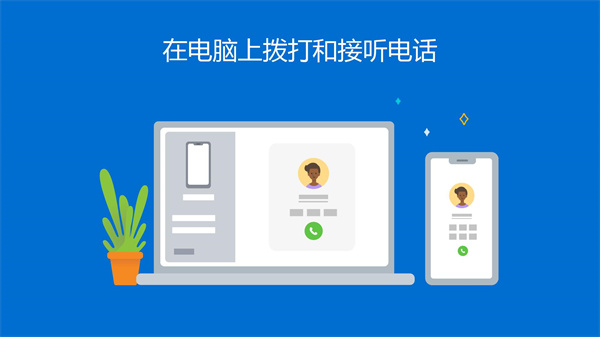
1、通话需要具有蓝牙功能的 Windows 10 电脑。
2、拖放、手机屏幕和应用都需要兼容的 Microsoft Duo、Samsung 或 HONOR 设备(功能的完整列表和细目: aka.ms/phonelinkdevices)。多应用体验需要运行 2020 年 5 月更新或更高版本的Windows 10电脑,且至少具有 8GB RAM,并且 Android 设备必须运行 Android 11.0。
3、“连接至 Windows”辅助功能服务适用于在电脑上使用屏幕阅读工具的用户。启用该服务后,当收到来自电脑扬声器的语音反馈时,可使用 Android 键盘导航从电脑控制手机中的所有应用。
1、从电脑拨打和接听电话。
2、在电脑上管理 Android 手机的通知。
3、在电脑上访问你最喜爱的移动应用。
4、从电脑读取和回复短信。
5、在电脑和手机之间拖动文件。
6、在电脑和手机之间复制和粘贴内容。
7、从电脑即时访问手机上的照片。
8、使用电脑的大屏幕、键盘、鼠标和触摸屏与电脑中的手机交。
1、首先我们要在电脑端的微软商城里面找到手机连接这个app,然后进行打开;
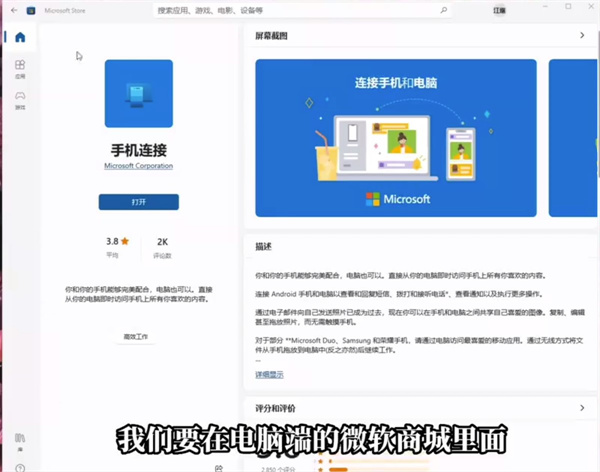
2、点击“我有一个受支持的手机”,再点击继续;
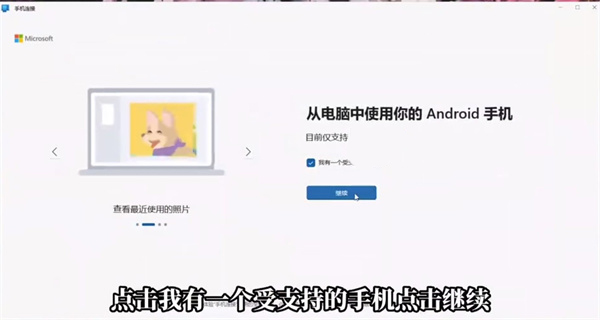
3、这个时候可以打开手机上的连接至Windows app,选择通过二维码进行匹配;
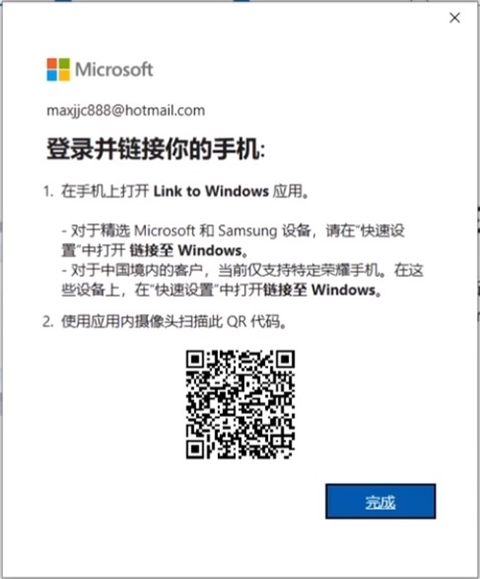
4、在手机上点击“你的电脑是否有QR码?”
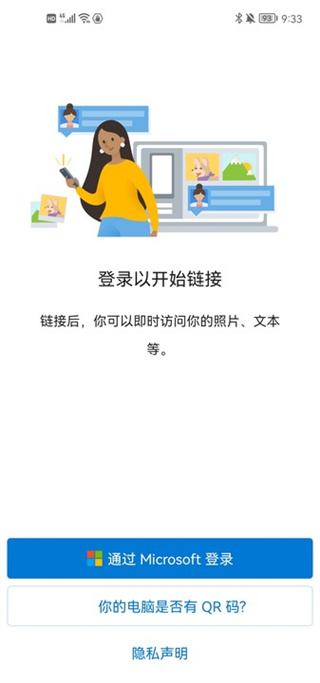
5、选择继续;

6、最后开始扫描电脑上的QR码就可以了;
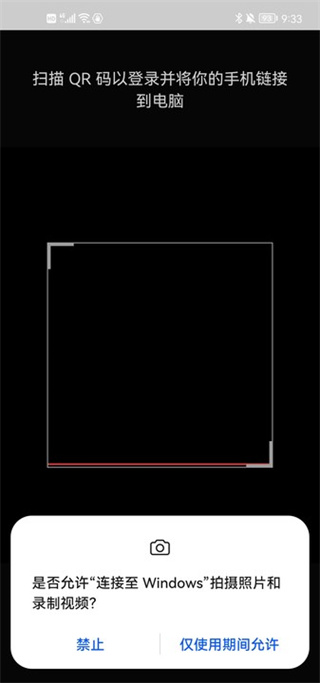
以上就是link to windows安卓版的使用方法了,希望可以帮到大家。
1、跨设备复制和粘贴、手机屏幕、文件拖放和应用等独占功能。
2、连接至Windows应用已集成,因此无需从Play Store下载其他应用。
3、连接至Windows在快速访问托盘中很容易找到,(从屏幕顶部向下轻扫以)访问它。
4、与部分** Microsoft Duo, Samsung, and HONOR 手机 集成,以获得更好的体验。
5、通过在“电话链接”应用设置中选择“发送反馈”,让我们知道你希望接下来看到哪些功能。
v1.24091.118.0版本
修复了一些小错误并进行了改进。
展开内容
获取网络状态 获取网络信息状态,如当前的网络连接是否有效 ------------------------------------- 获取WiFi状态 获取当前WiFi接入的状态以及WLAN热点的信息 ------------------------------------- 访问网络 访问网络连接,可能产生GPRS流量 ------------------------------------- 读写系统设置 允许读写系统设置项 ------------------------------------- 唤醒锁定 允许程序在手机屏幕关闭后后台进程仍然运行 ------------------------------------- 开机自动允许 允许程序开机自动运行 ------------------------------------- 写入外部存储 允许程序写入外部存储,如SD卡上写文件 ------------------------------------- 改变WiFi状态 改变WiFi状态 ------------------------------------- 访问外部存储 访问外部存储的权限 ------------------------------------- 读取电话状态 访问电话状态 -------------------------------------